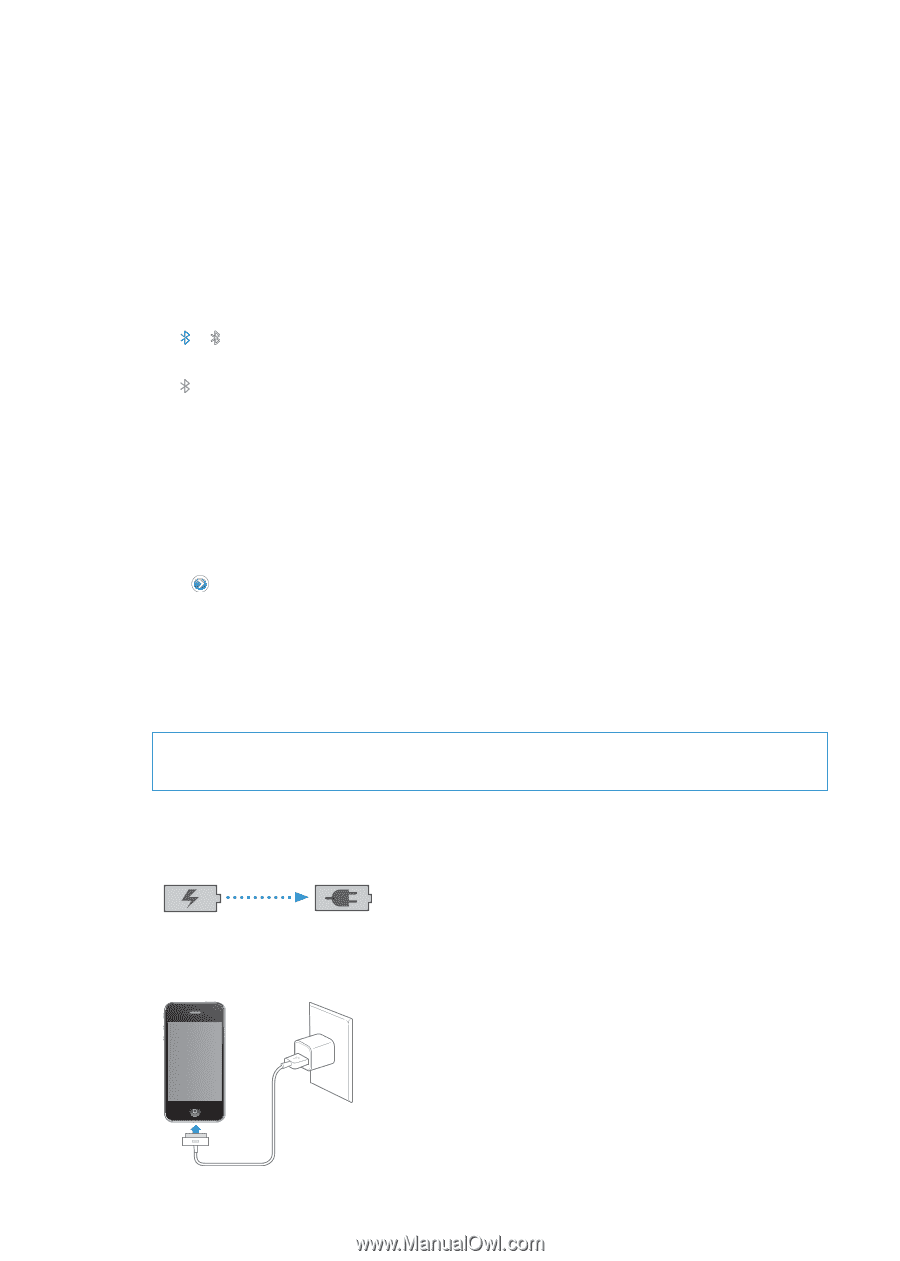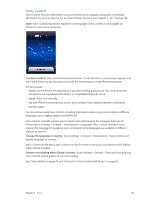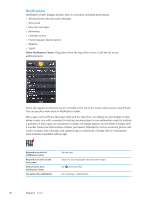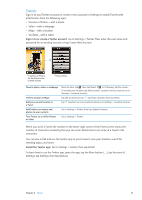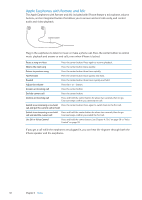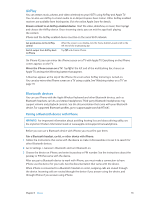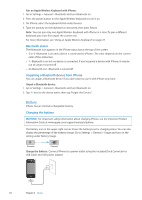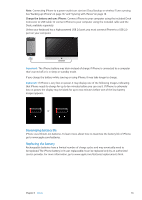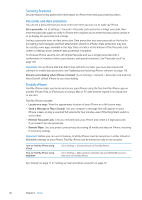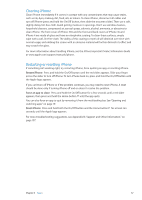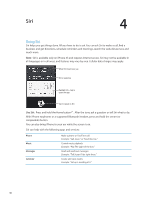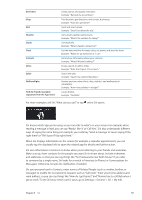Apple MA712LL User Guide - Page 34
Battery
 |
UPC - 885909254026
View all Apple MA712LL manuals
Add to My Manuals
Save this manual to your list of manuals |
Page 34 highlights
Pair an Apple Wireless Keyboard with iPhone: 1 Go to Settings > General > Bluetooth and turn Bluetooth on. 2 Press the power button on the Apple Wireless Keyboard to turn it on. 3 On iPhone, select the keyboard listed under Devices. 4 Type the passkey on the keyboard as instructed, then press Return. Note: You can pair only one Apple Wireless Keyboard with iPhone at a time. To pair a different keyboard, you must first unpair the current one. For more information, see "Using an Apple Wireless Keyboard" on page 27. Bluetooth status The Bluetooth icon appears in the iPhone status bar at the top of the screen: ÂÂ or : Bluetooth is on and a device is connected to iPhone. (The color depends on the current color of the status bar.) ÂÂ : Bluetooth is on but no device is connected. If you've paired a device with iPhone, it may be out of range or turned off. ÂÂ No Bluetooth icon: Bluetooth is turned off. Unpairing a Bluetooth device from iPhone You can unpair a Bluetooth device if you don't want to use it with iPhone any more. Unpair a Bluetooth device: 1 Go to Settings > General > Bluetooth and turn Bluetooth on. 2 Tap next to the device name, then tap "Forget this Device." Battery iPhone has an internal rechargeable battery. Charging the battery WARNING: For important safety information about charging iPhone, see the Important Product Information Guide at www.apple.com/support/manuals/iphone. The battery icon in the upper-right corner shows the battery level or charging status. You can also display the percentage of the battery charge. Go to Settings > General > Usage and turn on the setting under Battery Usage. Charging Charged Charge the battery: Connect iPhone to a power outlet using the included Dock Connector to USB Cable and USB power adapter. 34 Chapter 3 Basics