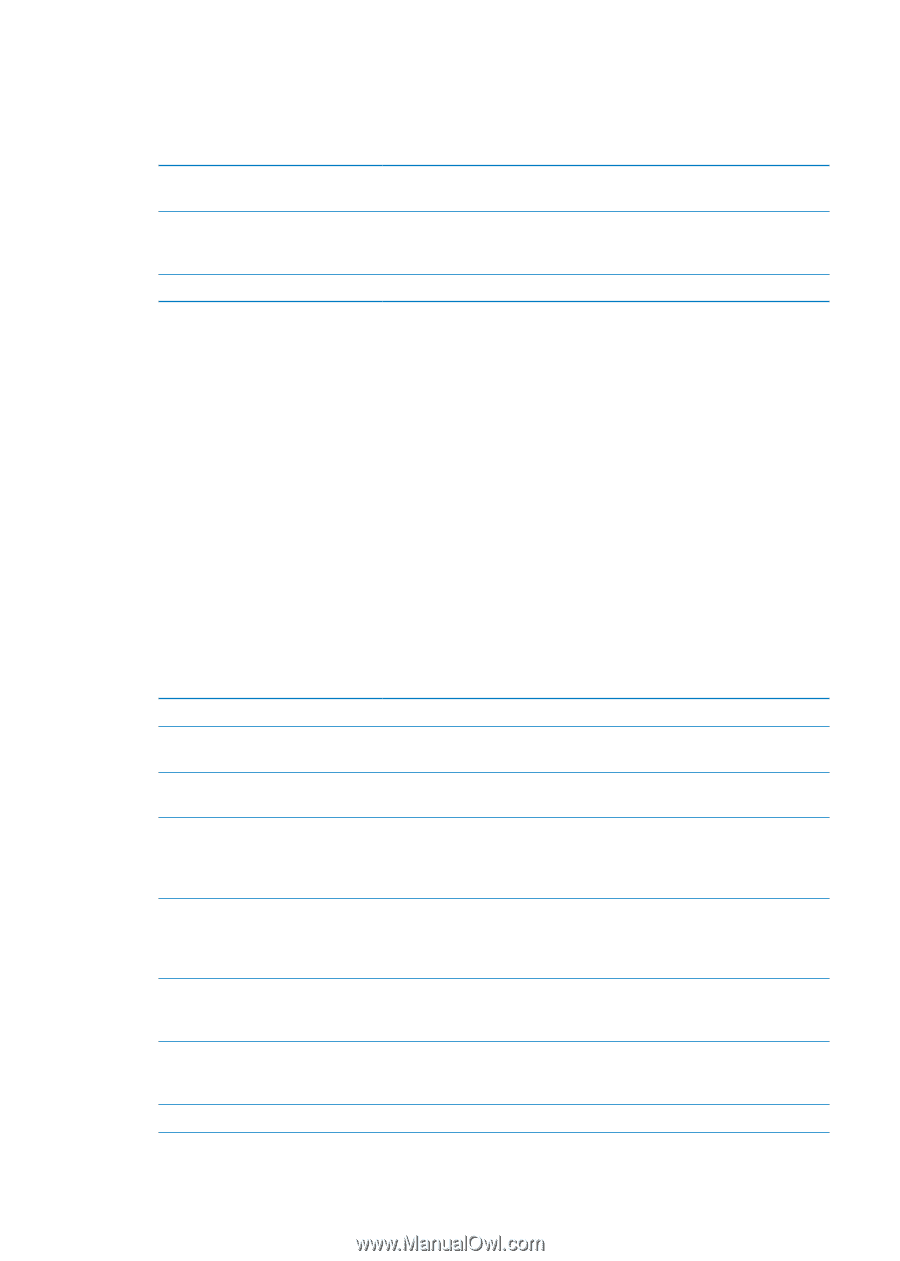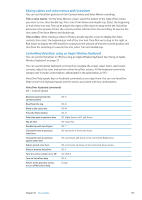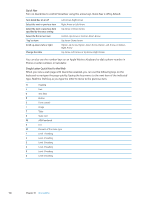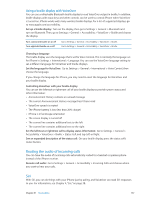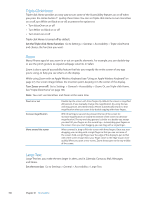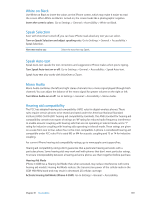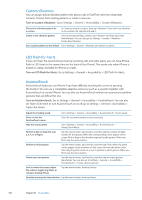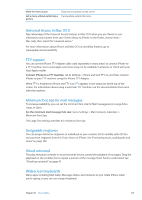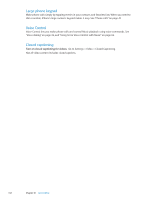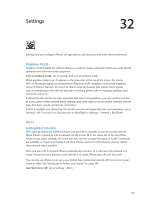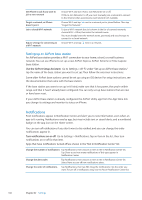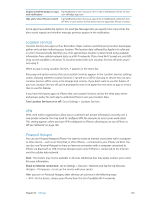Apple MA712LL User Guide - Page 140
Custom Vibrations, LED Flash for Alerts, AssistiveTouch, Turn on custom vibrations
 |
UPC - 885909254026
View all Apple MA712LL manuals
Add to My Manuals
Save this manual to your list of manuals |
Page 140 highlights
Custom Vibrations You can assign special vibration patterns for phone calls or FaceTime calls from important contacts. Choose from existing patterns or create a new one. Turn on custom vibrations: Go to Settings > General > Accessibility > Custom Vibrations. Choose the vibration pattern for a contact In Contacts, choose a contact, then tap "vibration." If you don't see vibration in the contact info, tap Edit and add it. Create a new vibration pattern If you're already editing a contact, tap "vibration" and then tap Create New Vibration. You can also go to Settings > Sounds > Vibration > Create New Vibration. Set a custom pattern as the default Go to Settings > Sounds > Vibration and choose a pattern. LED Flash for Alerts If you can't hear the sounds that announce incoming calls and other alerts, you can have iPhone flash its LED (next to the camera lens on the back of the iPhone). This works only when iPhone is locked or asleep. Available for iPhone 4 or later. Turn on LED Flash for Alerts: Go to Settings > General > Accessibility > LED Flash for Alerts. AssistiveTouch AssistiveTouch helps you use iPhone if you have difficulty touching the screen or pressing the buttons. You can use a compatible adaptive accessory (such as a joystick) together with AssistiveTouch to control iPhone. You can also use AssistiveTouch without an accessory to perform gestures that are difficult for you. Turn on AssistiveTouch: Go to Settings > General > Accessibility > AssistiveTouch. You can also set Triple-click Home to turn AssistiveTouch on or off; go to Settings > General > Accessibility > Triple-click Home. Adjust the tracking speed Go to Settings > General > Accessibility > AssistiveTouch > Touch speed. Show or hide the AssistiveTouch menu Click the secondary button on your accessory. Hide the menu button Go to Settings > General > Accessibility > AssistiveTouch > Always Show Menu. Perform a flick or drag that uses 2, 3, 4, or 5 fingers Tap the menu button, tap Gestures, and then tap the number of digits needed for the gesture. When the corresponding circles appear on the screen, flick or drag in the direction required by the gesture. When you finish, tap the menu button. Perform a Pinch gesture Tap the menu button, tap Favorites, and then tap Pinch. When the pinch circles appear, touch anywhere on the screen to move the pinch circles, then drag the pinch circles in or out to perform a pinch gesture. When you finish, tap the menu button. Create your own gesture Tap the menu button, tap Favorites, and then tap an empty gesture placeholder. You can also go to Settings > General > Accessibility > AssistiveTouch > "Create custom gesture." Lock or rotate the screen, adjust the volume, toggle ring/silent, or simulate shaking iPhone Tap the menu button, then tap Device. Simulate pressing the Home button Tap the menu button, then tap Home. 140 Chapter 31 Accessibility