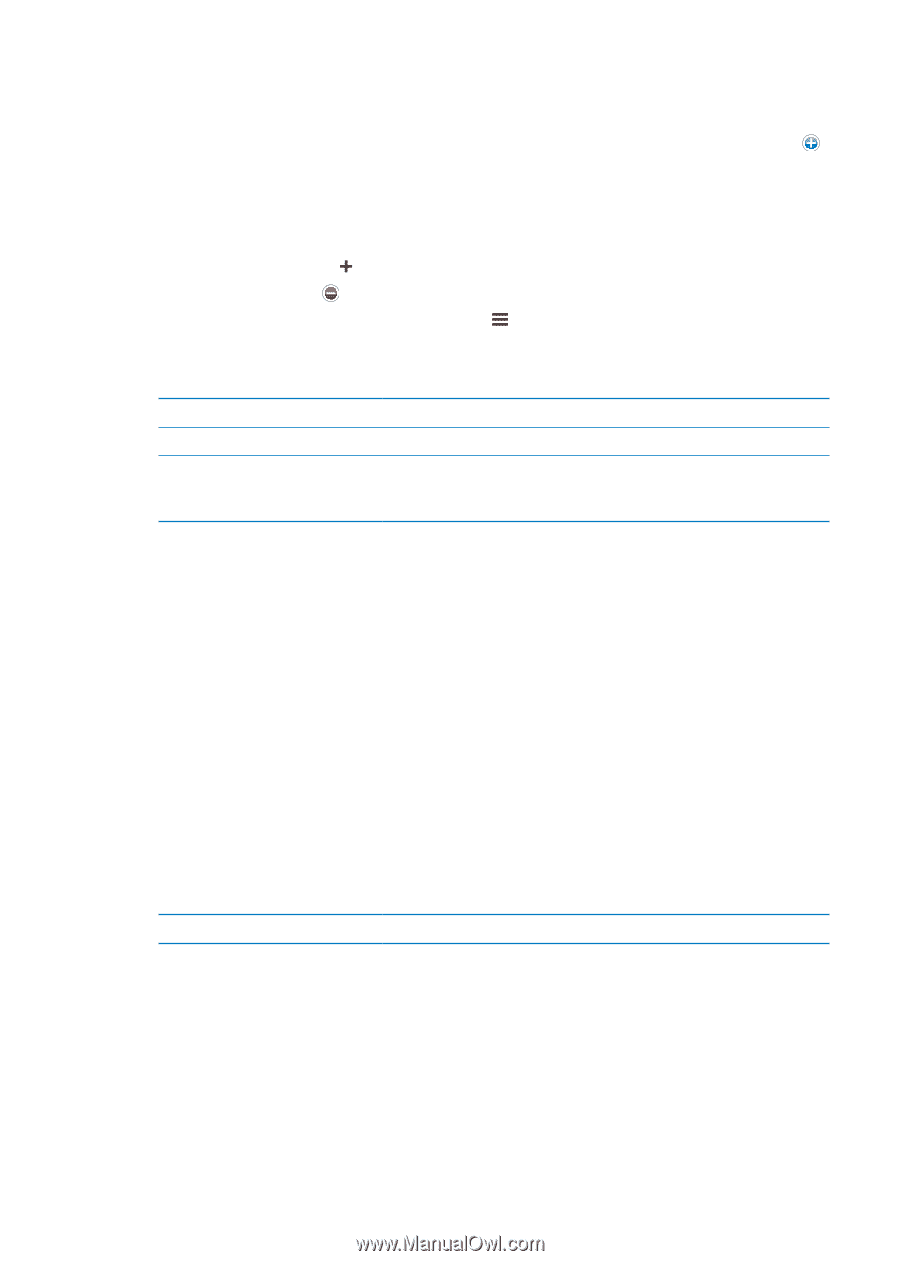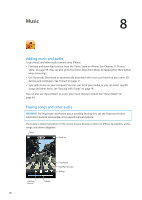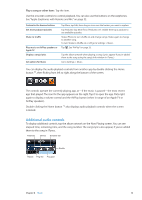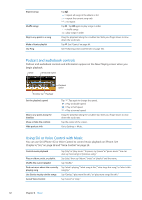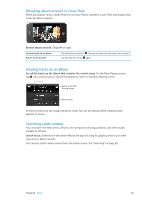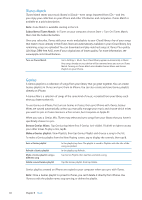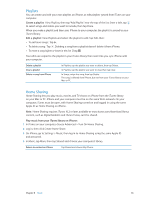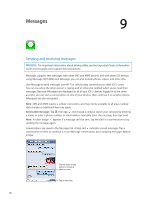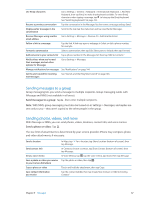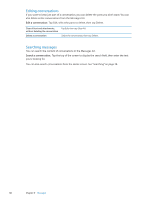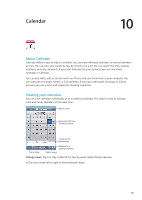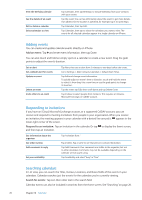Apple MA712LL User Guide - Page 65
Playlists, Home Sharing, Create a playlist, Play music from your iTunes library on iPhone
 |
UPC - 885909254026
View all Apple MA712LL manuals
Add to My Manuals
Save this manual to your list of manuals |
Page 65 highlights
Playlists You can create and edit your own playlists on iPhone, or edit playlists synced from iTunes on your computer. Create a playlist: View Playlists, then tap "Add Playlist" near the top of the list. Enter a title, tap to select songs and videos you want to include, then tap Done. When you make a playlist and then sync iPhone to your computer, the playlist is synced to your iTunes library. Edit a playlist: View Playlists and select the playlist to edit. Tap Edit, then: ÂÂ To add more songs: Tap . ÂÂ To delete a song: Tap . Deleting a song from a playlist doesn't delete it from iPhone. ÂÂ To move a song higher or lower in the list: Drag . Your edits are copied to the playlist in your iTunes library then next time you sync iPhone with your computer. Delete a playlist Clear a playlist Delete a song from iPhone In Playlists, tap the playlist you want to delete, then tap Delete. In Playlists, tap the playlist you want to clear, then tap Clear. In Songs, swipe the song, then tap Delete. The song is deleted from iPhone, but not from your iTunes library on your Mac or PC. Home Sharing Home Sharing lets you play music, movies, and TV shows on iPhone from the iTunes library on your Mac or PC. iPhone and your computer must be on the same Wi-Fi network. On your computer, iTunes must be open, with Home Sharing turned on and logged in using the same Apple ID as Home Sharing on iPhone. Note: Home Sharing requires iTunes 10.2 or later, available at www.itunes.com/download. Bonus content, such as digital booklets and iTunes Extras, can't be shared. Play music from your iTunes library on iPhone: 1 In iTunes on your computer, choose Advanced > Turn On Home Sharing. 2 Log in, then click Create Home Share. 3 On iPhone, go to Settings > Music, then log in to Home Sharing using the same Apple ID and password. 4 In Music, tap More, then tap Shared and choose your computer's library. Return to content on iPhone Tap Shared and choose My iPhone. Chapter 8 Music 65