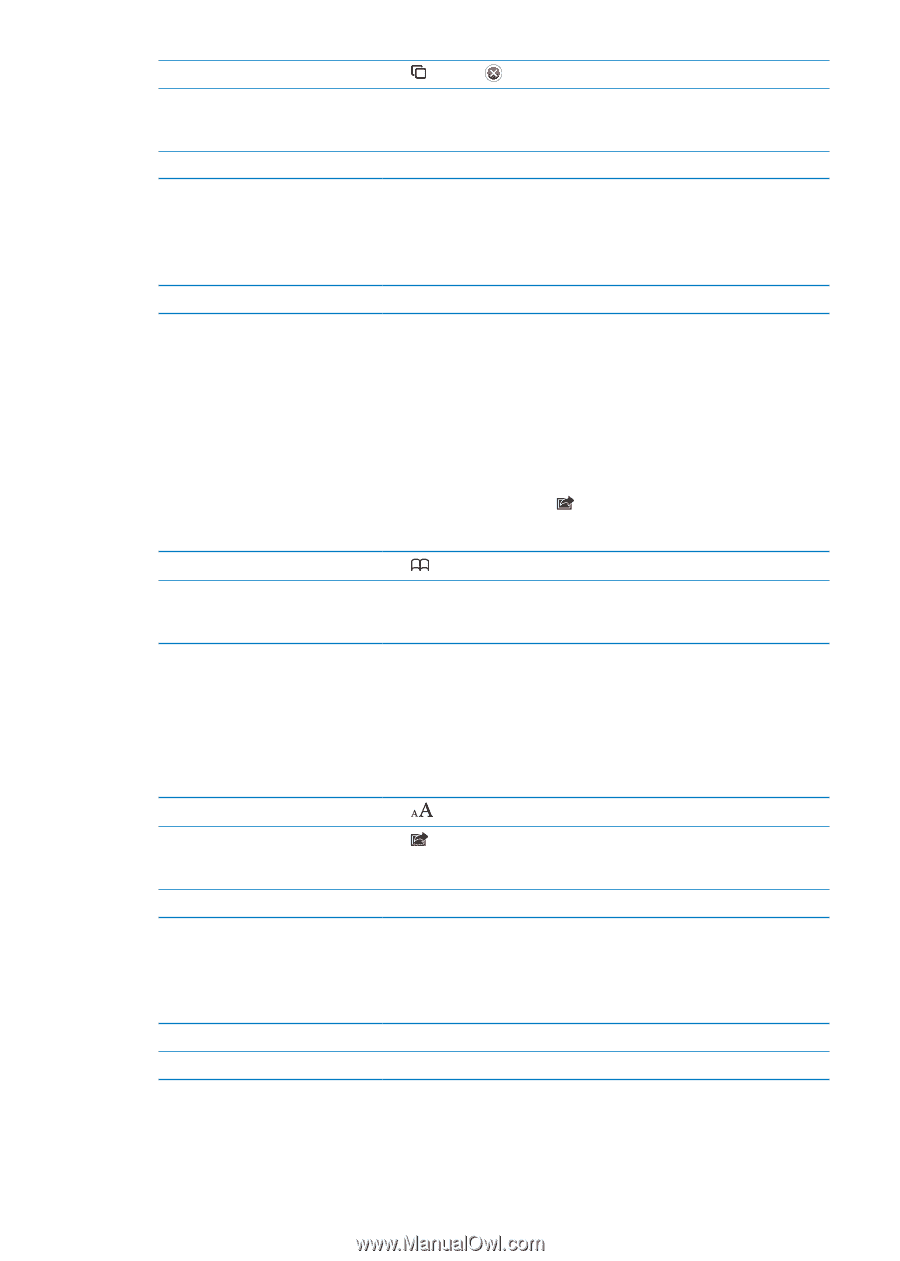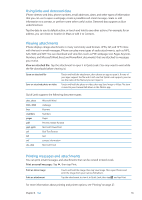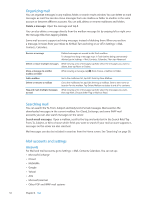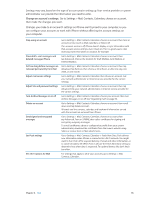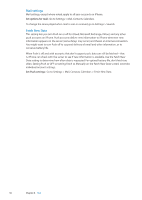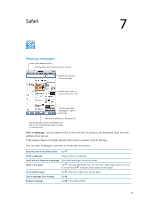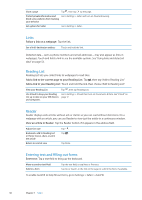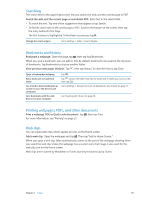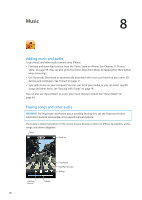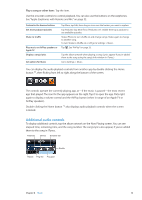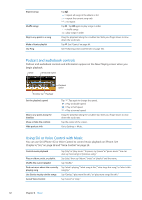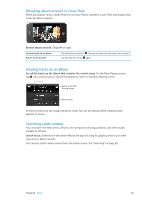Apple MA712LL User Guide - Page 58
Links, Reading List, Reader, Entering text and filling out forms
 |
UPC - 885909254026
View all Apple MA712LL manuals
Add to My Manuals
Save this manual to your list of manuals |
Page 58 highlights
Close a page Tap , then tap by the page. Protect private information and Go to Settings > Safari and turn on Private Browsing. block some websites from tracking your behavior Set options for Safari Go to Settings > Safari. Links Follow a link on a webpage: Tap the link. See a link's destination address Touch and hold the link. Detected data-such as phone numbers and email addresses-may also appear as links in webpages. Touch and hold a link to see the available options. See "Using links and detected data" on page 53. Reading List Reading List lets you collect links to webpages to read later. Add a link to the current page to your Reading List: Tap , then tap "Add to Reading List." Add a link to your Reading List: Touch and hold the link, then choose "Add to Reading List." View your Reading List Tap , then tap Reading List. Use iCloud to keep your Reading Go to Settings > iCloud, then turn on Documents & Data. See "iCloud" on List up to date on your iOS devices page 17. and computers Reader Reader displays web articles without ads or clutter so you can read without distrctions. On a webpage with an article, you can use Reader to view just the article in a continuous window. View an article in Reader: Tap the Reader button, if it appears in the address field. Adjust font size Bookmark, add to Reading List or Home Screen, share, or print the article Return to normal view Tap . Tap . Tap Done. Entering text and filling out forms Enter text: Tap a text field to bring up the keyboard. Move to another text field Submit a form Tap the text field, or tap Next or Previous. Tap Go or Search, or the link on the page to submit the form, if available. To enable AutoFill to help fill out forms, go to Settings > Safari > AutoFill. 58 Chapter 7 Safari