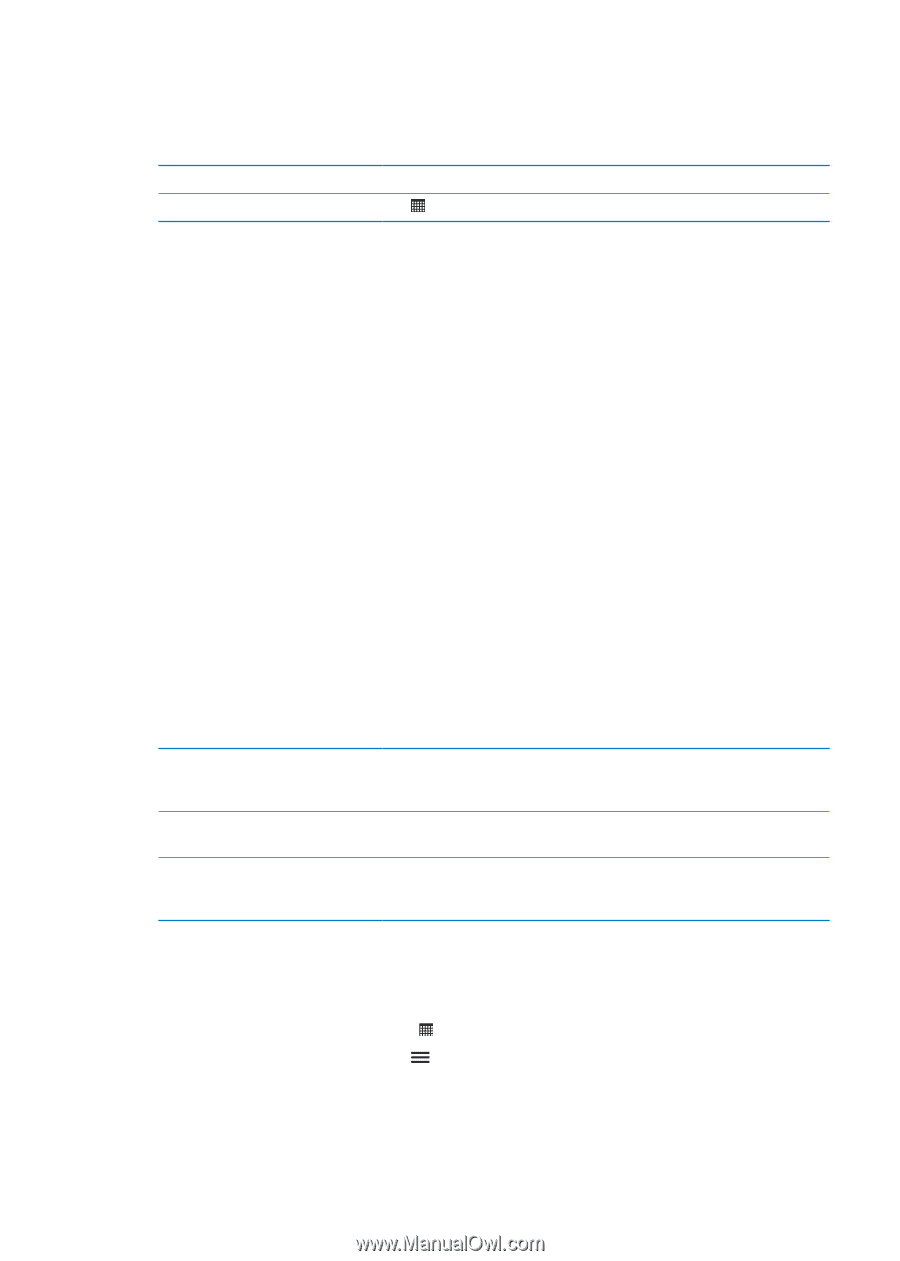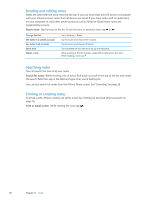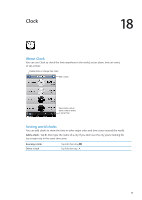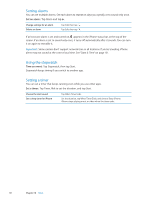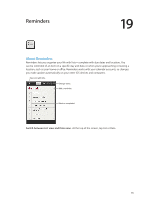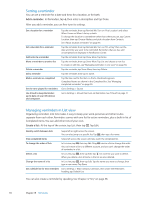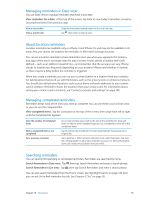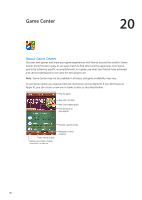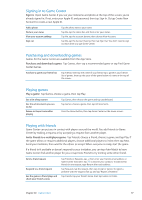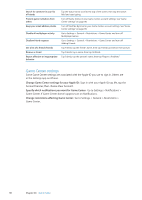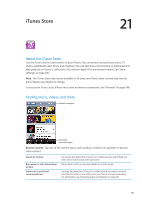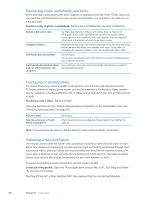Apple MA712LL User Guide - Page 95
Managing reminders in Date view, About location reminders, Managing completed reminders
 |
UPC - 885909254026
View all Apple MA712LL manuals
Add to My Manuals
Save this manual to your list of manuals |
Page 95 highlights
Managing reminders in Date view You use Date view to manage reminders that have a due date. View reminders for a date: At the top of the screen, tap Date to view today's reminders, as well as uncompleted items from previous days. View a recent date View a specific day Drag the time slider, located under the list, to a new day. Tap , then select a date to view. About location reminders Location reminders are available only on iPhone 4 and iPhone 4S, and may not be available in all areas. Also, you cannot set locations for reminders in Microsoft Exchange accounts. You can set a location reminder to have Reminders alert you when you approach the location, and again when you're no longer near the area. For best results, specify a location that's well defined-such as an address instead of city-and remember that the accuracy can vary. iPhone checks its location less frequently depending on your model of iPhone and whether it's locked, so there may be a delay before the reminder is triggered. When you create a reminder, you can use your current location or a location from your contacts list. Add locations that you'll use with Reminders, such as the grocery store or school, to Contacts. You should also add personal locations, such as your home and work addresses, to your contact card in Contacts. Reminders shows the locations from your contact card. For information about setting your contact card in Contacts, see "Contacts accounts and settings" on page 109. Managing completed reminders Reminders keeps track of the items you mark as complete. You can see them in List or Date view, or you can use the Completed list. View completed items: Tap the List button at the top of the screen, then swipe from left to right until the Completed list appears. View the number of completed items Mark a completed item as not completed Sync previous reminders In List view or Date view, scroll to the top of the reminder list, then pull down on the list until Completed appears. Tap Completed to view all of the completed items. Tap to remove the checkmark. The item automatically moves back to its original list. Go to Settings > Mail, Contacts, Calendars, and, under Reminders, tap Sync. This setting applies to all of your reminder accounts. For best performance, don't sync more previous items than you need. Searching reminders You can quickly find pending or completed reminders. Reminders are searched by name. Search Reminders in Date view: Tap , then tap Search Reminders and enter a search phrase. Search Reminders in List view: Tap , then tap Search Reminders and enter a search phrase. You can also search Reminders from the Home screen. See "Spotlight Search" on page 149. And you can ask Siri to find reminders by title. See Chapter 4, "Siri," on page 38. Chapter 19 Reminders 95