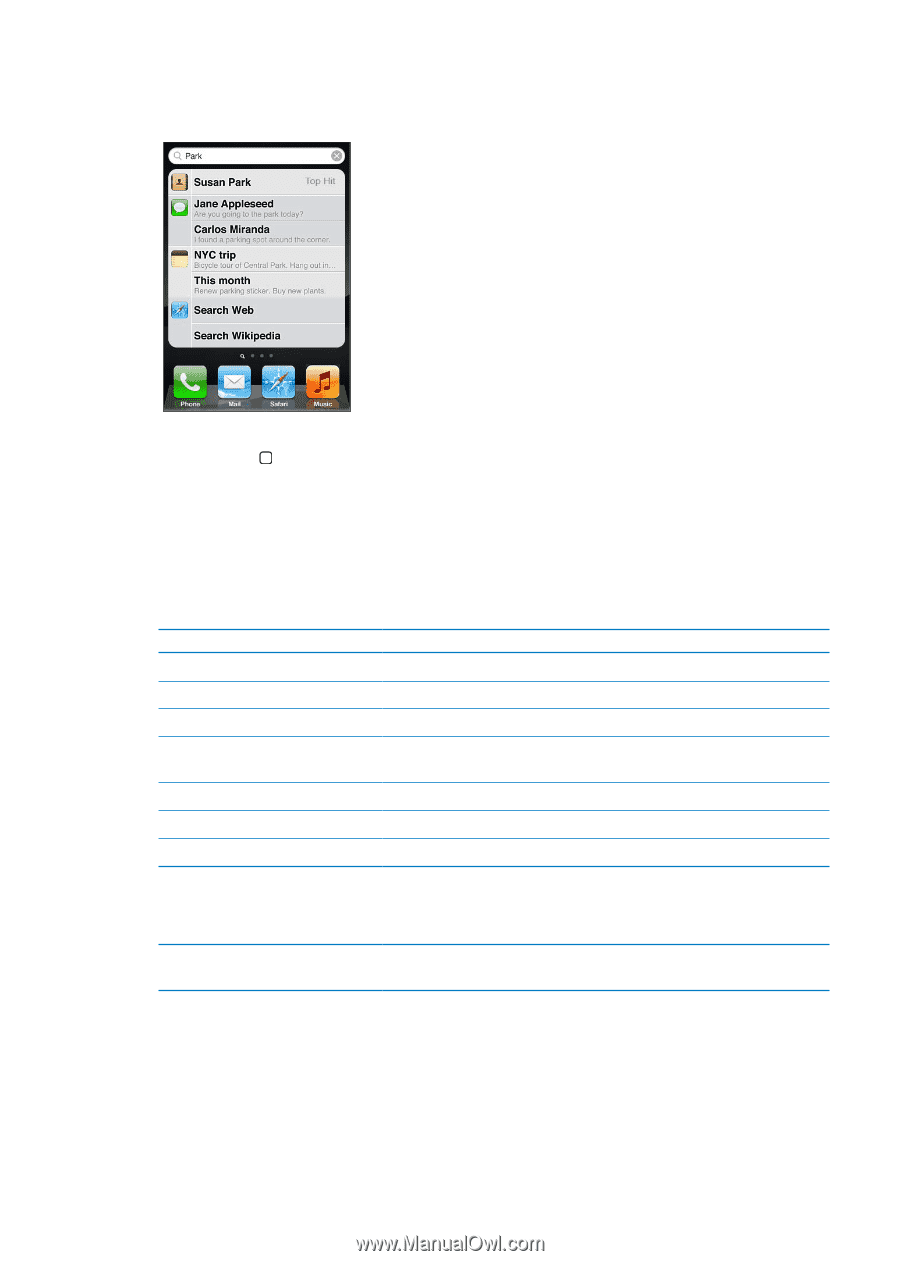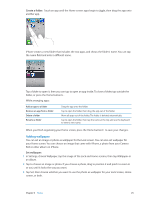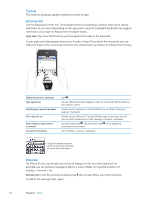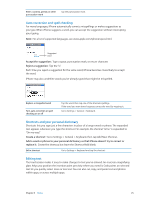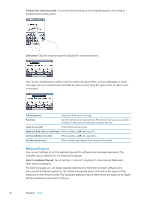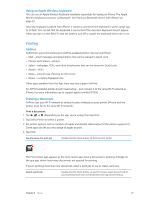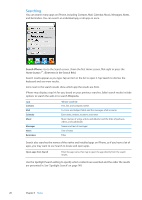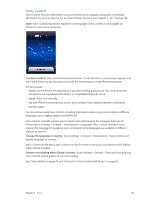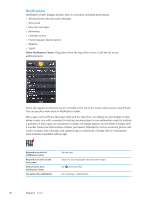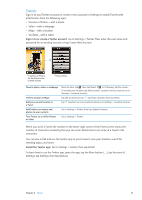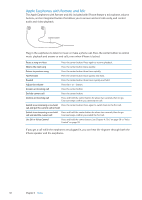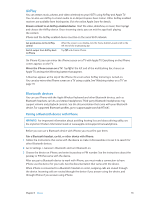Apple MA712LL User Guide - Page 28
Searching, Search iPhone
 |
UPC - 885909254026
View all Apple MA712LL manuals
Add to My Manuals
Save this manual to your list of manuals |
Page 28 highlights
Searching You can search many apps on iPhone, including Contacts, Mail, Calendar, Music, Messages, Notes, and Reminders. You can search an individual app, or all apps at once. Search iPhone: Go to the Search screen. (From the first Home screen, flick right or press the Home button .) Enter text in the Search field. Search results appear as you type. Tap an item in the list to open it. Tap Search to dismiss the keyboard and see more results. Icons next to the search results show which app the results are from. iPhone may display a top hit for you, based on your previous searches. Safari search results include options to search the web or to search Wikipedia. App Contacts Mail Calendar Music Messages Notes Reminders What's searched First, last, and company names To, From, and Subject fields and the messages of all accounts Event titles, invitees, locations, and notes Music (names of songs, artists, and albums) and the titles of podcasts, videos, and audiobooks Names and text of messages Text of notes Titles Search also searches the names of the native and installed apps on iPhone, so if you have a lot of apps, you may want to use Search to locate and open apps. Open apps from Search Enter the app name, then tap to open the app directly from the search results. Use the Spotlight Search setting to specify which contents are searched and the order the results are presented in. See "Spotlight Search" on page 149. 28 Chapter 3 Basics