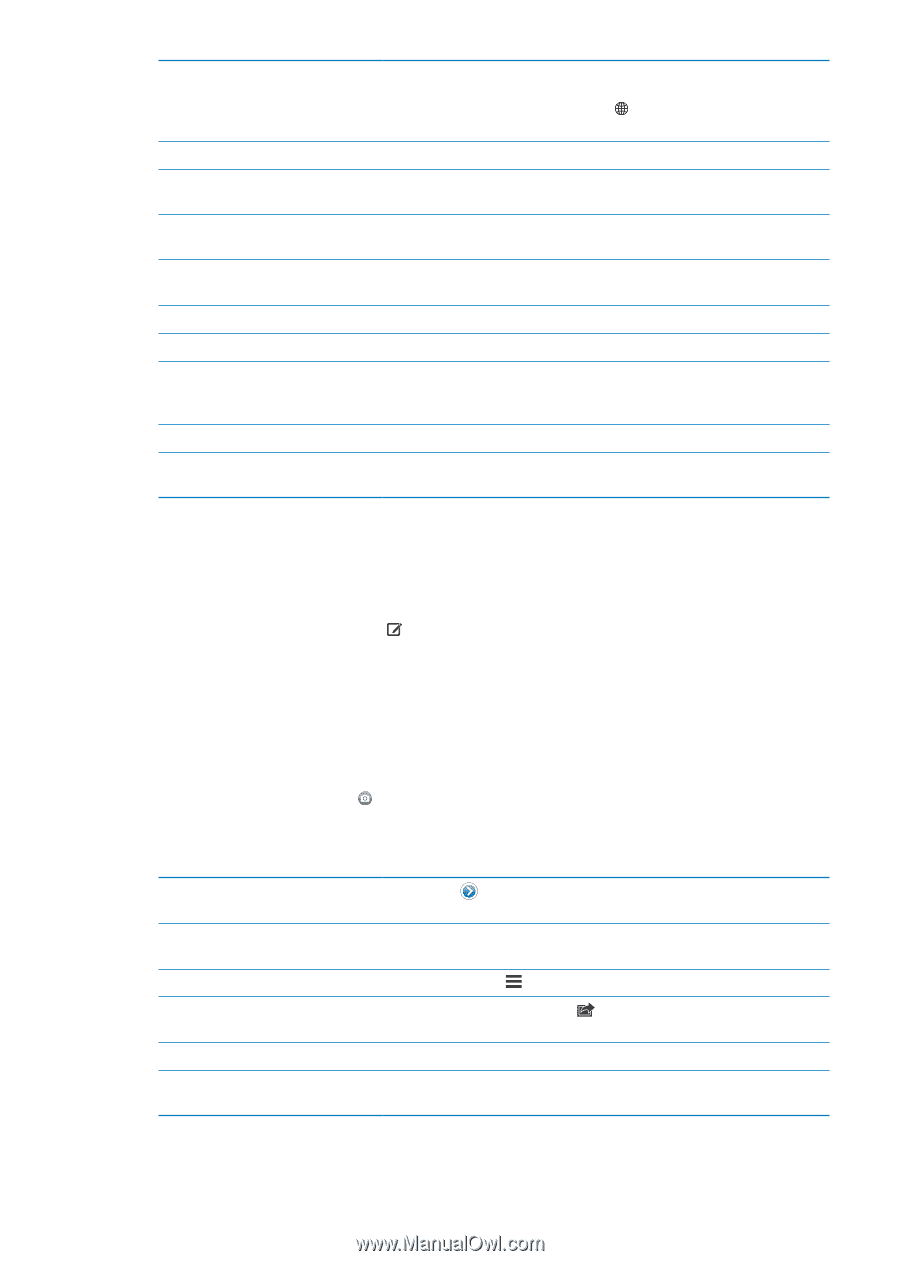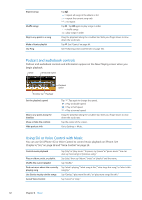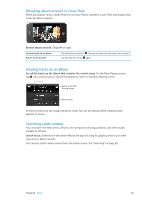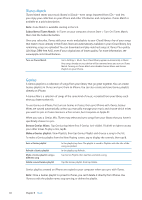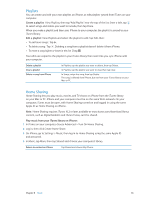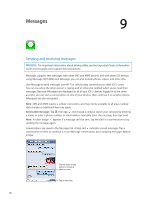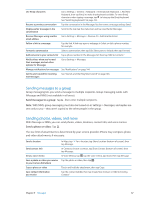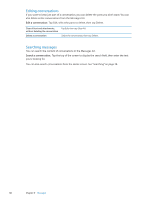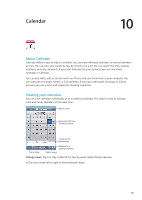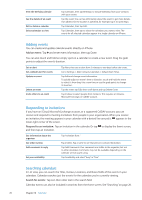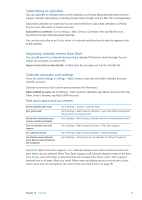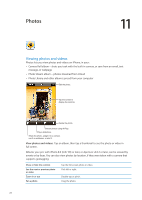Apple MA712LL User Guide - Page 67
Sending messages to a group, Sending photos, videos, and more, Send a photo or video
 |
UPC - 885909254026
View all Apple MA712LL manuals
Add to My Manuals
Save this manual to your list of manuals |
Page 67 highlights
Use Emoji characters Go to Settings > General > Keyboard > International Keyboards > Add New Keyboard, then tap Emoji to make that keyboard available. To enter Emoji characters when typing a message, tap to bring up the Emoji keyboard. See "Switching keyboards" on page 153. Resume a previous conversation Tap the conversation in the Messages list, then enter a message and tap Send. Display earlier messages in the conversation Scroll to the top (tap the status bar) and tap Load Earlier Messages. Receive iMessages using another Go to Settings > Messages > Receive At > Add Another Email. email address Follow a link in a message Tap the link. A link may open a webpage in Safari, or dial a phone number, for example. Forward a conversation Select a conversation, then tap Edit. Select parts to include, then tap Forward. Add someone to your contacts list Tap a phone number in the Messages list, then tap "Add to Contacts." Notify others when you've read their messages, and set other options for Messages Go to Settings > Messages. Manage notifications for messages See "Notifications" on page 144. Set the alert sound for incoming text messages See "Sounds and the Ring/Silent switch" on page 146. Sending messages to a group Group messaging lets you send a message to multiple recipients. Group messaging works with iMessage and MMS (not available in all areas). Send messages to a group: Tap , then enter multiple recipients. Note: With MMS, group messaging must also be turned on in Settings > Messages, and replies are sent only to you-they aren't copied to the other people in the group. Sending photos, videos, and more With iMessage or MMS, you can send photos, videos, locations, contact info, and voice memos. Send a photo or video: Tap . The size limit of attachments is determined by your service provider. iPhone may compress photo and video attachments, if necessary. Send a location Send contact info Send a voice memo Save a photo or video you receive to your Camera Roll album Copy a photo or video Save contact information you receive In Maps, tap for a location, tap Share Location (bottom of screen), then tap Message. In Contacts, choose a contact, tap Share Contact (bottom of screen), then tap Message. In Voice Memos, tap , tap the voice memo, tap Share, then tap Message. Tap the photo or video, then tap . Touch and hold the attachment, then tap Copy. Tap the contact bubble, then tap Create New Contact or "Add to Existing Contact." Chapter 9 Messages 67