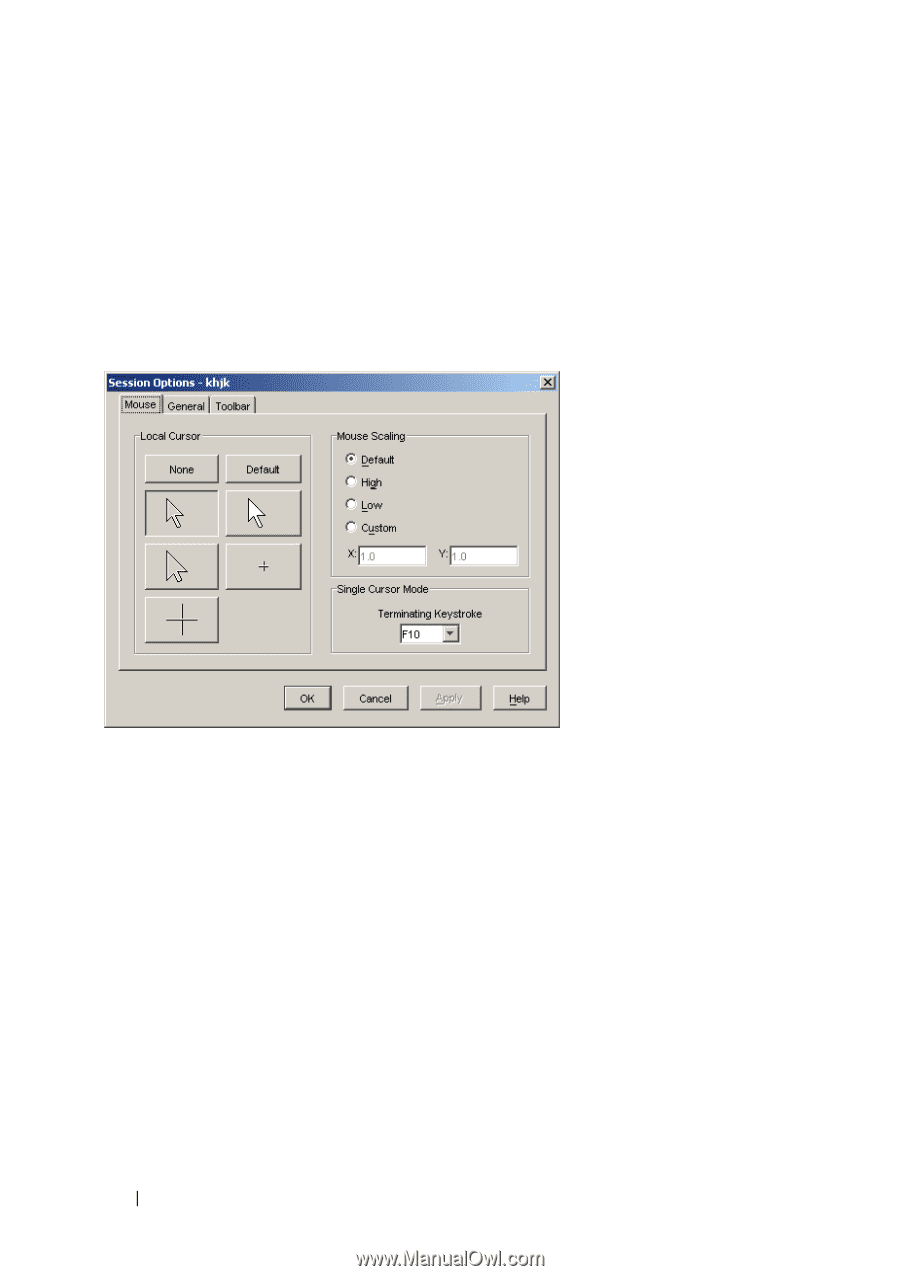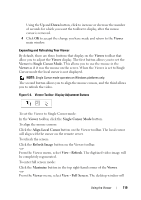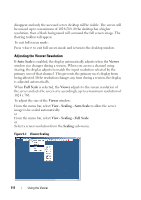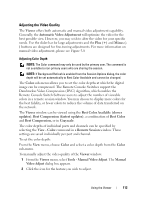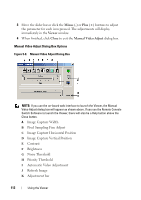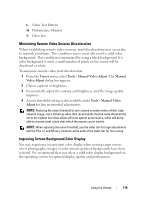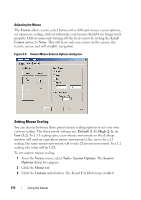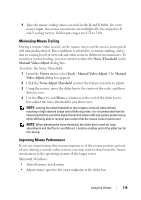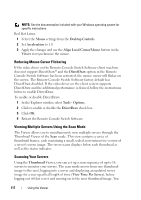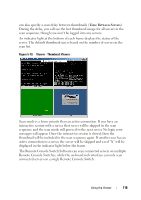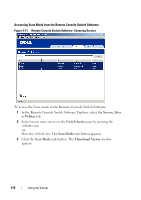Dell PowerEdge 2321DS User Manual - Page 132
Setting Mouse Scaling, Adjusting the Mouse
 |
View all Dell PowerEdge 2321DS manuals
Add to My Manuals
Save this manual to your list of manuals |
Page 132 highlights
Adjusting the Mouse The Viewer allows you to select between five different mouse cursor options, set up mouse scaling, and resynchronize your mouse should it no longer track properly. Dell recommends turning off the local cursor by setting the Local Cursor option to None. This will leave only one cursor on the screen, the remote cursor, and will simplify navigation. Figure 5-9. Viewer Mouse Session Options dialog box Setting Mouse Scaling You can choose between three preset mouse scaling options or set your own custom scaling. The three preset settings are: Default (1:1), High (2:1), or Low (1:2). In a 1:1 scaling ratio, every mouse movement on the desktop window will send an equivalent mouse movement to the server. In a 2:1 scaling, the same mouse movement will send a 2X mouse movement. In a 1:2 scaling, the value will be 1/2X. To set custom mouse scaling: 1 From the Viewer menu, select Tools - Session Options. The Session Options dialog box appears. 2 Click the Mouse tab. 3 Click the Custom radio button. The X and Y fields become enabled. 115 Using the Viewer