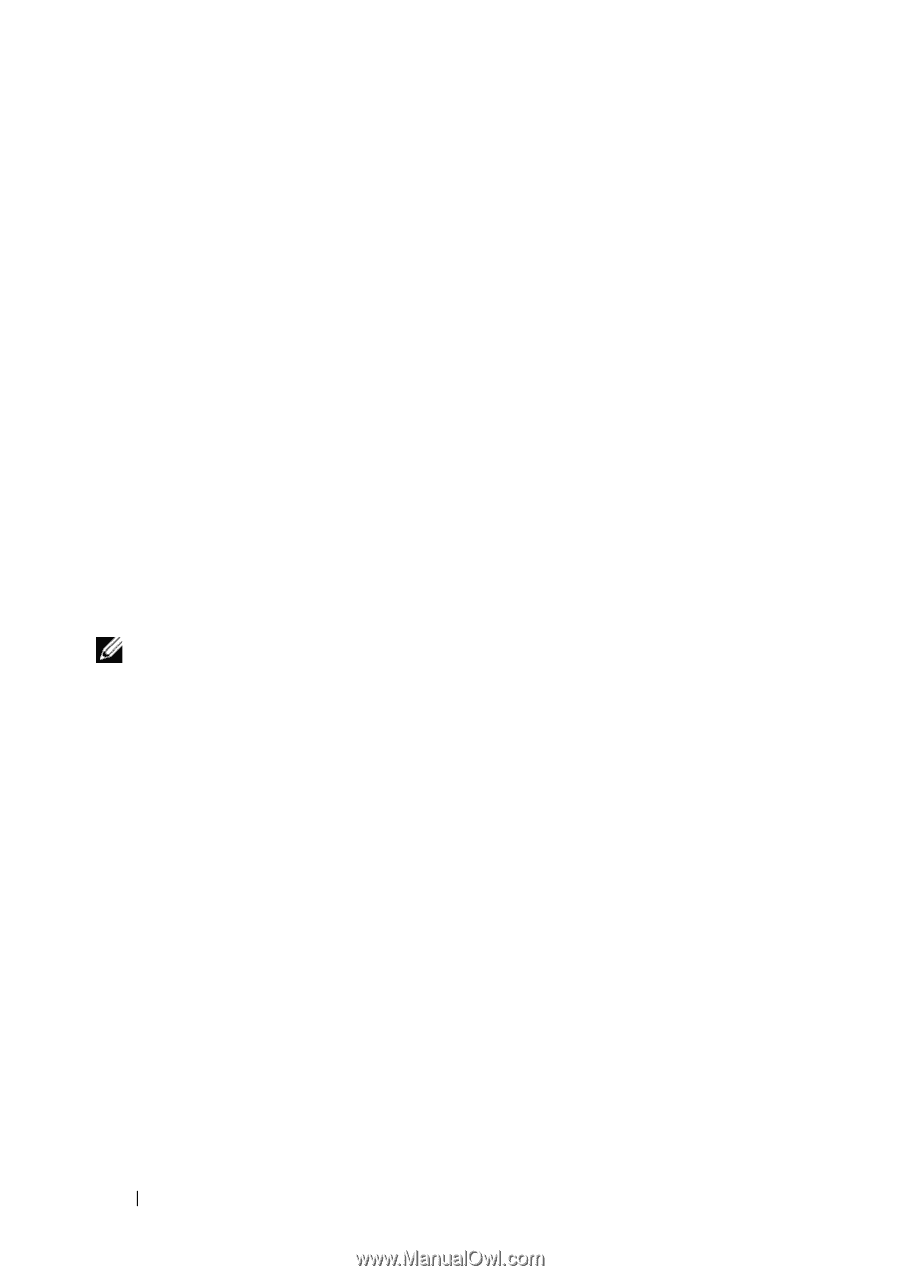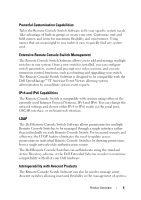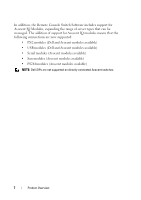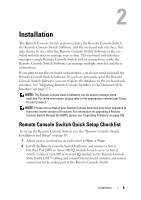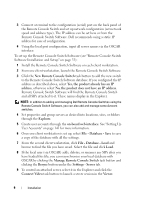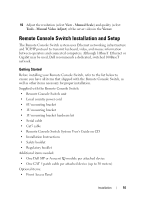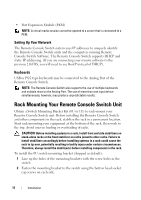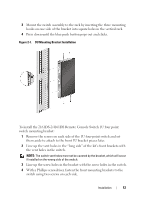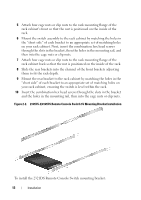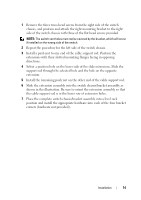Dell PowerEdge 2321DS User Manual - Page 26
File - Database - Save
 |
View all Dell PowerEdge 2321DS manuals
Add to My Manuals
Save this manual to your list of manuals |
Page 26 highlights
3 Connect a terminal to the configuration (serial) port on the back panel of the Remote Console Switch and set up network configuration (set network speed and address type). The IP address can be set here or from the Remote Console Switch Software. Dell recommends using a static IP address for ease of configuration. 4 Using the local port configuration, input all server names via the OSCAR interface. To set up the Remote Console Switch Software (see "Remote Console Switch Software Installation and Setup" on page 33): 1 Install the Remote Console Switch Software on each client workstation. 2 From one client workstation, launch the Remote Console Switch Software. 3 Click the New Remote Console Switch task button to add the new switch to the Remote Console Switch Software database. If you configured the IP address as described above, select Yes, the product already has an IP address, otherwise select No, the product does not have an IP address. Remote Console Switch Software will find the Remote Console Switch and all SIPs attached to it. These names display in the Explorer. NOTE: In addition to adding and managing Dell Remote Console Switches using the Remote Console Switch Software, you can also add and manage some Avocent switches. 4 Set properties and group servers as desired into locations, sites, or folders through the Explorer. 5 Create user accounts through the on-board web interface. See "Setting Up User Accounts" on page 143 for more information. 6 Once one client workstation is set up, select File - Database - Save to save a copy of the database with all the settings. 7 From the second client workstation, click File - Database - Load and browse to find the file you have saved. Select the file and click Load. 8 If the local user (via OSCAR) adds, deletes, or renames any SIPs after you have loaded this file, you can resynchronize your local database with OSCAR by clicking the Manage Remote Console Switch task button and clicking the Resync button under the Settings - Server tab. 9 To control an attached server, select it in the Explorer and click the Connect Video task button to launch a server session in the Viewer. 9 Installation