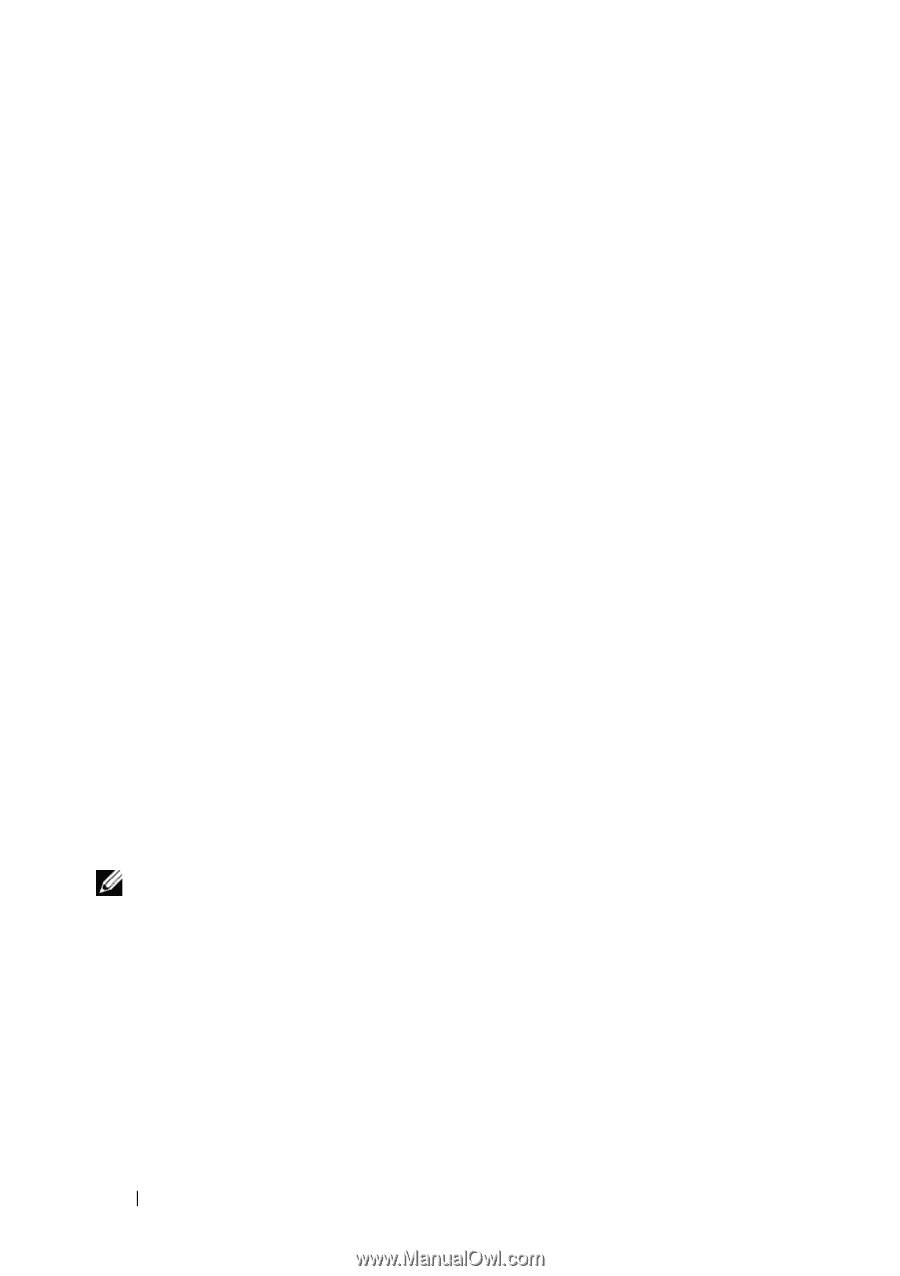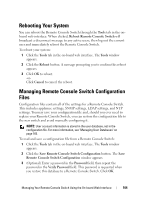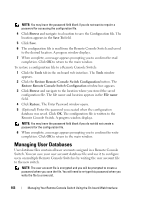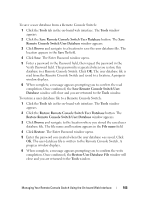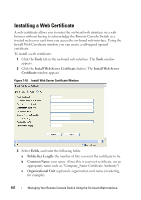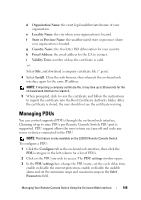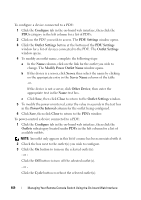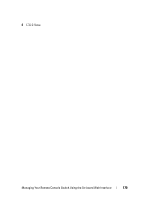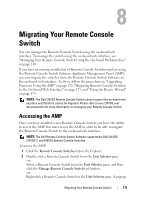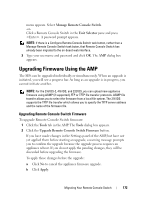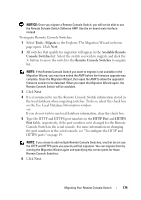Dell PowerEdge 2321DS User Manual - Page 186
Con PDU Settings, Outlet Settings, Modify Power Outlet Name, Server, Server Name, Other Device
 |
View all Dell PowerEdge 2321DS manuals
Add to My Manuals
Save this manual to your list of manuals |
Page 186 highlights
To configure a device connected to a PDU: 1 Click the Configure tab in the on-board web interface, then click the PDUs category in the left column for a list of PDUs. 2 Click on the PDU you wish to access. The PDU Settings window opens. 3 Click the Outlet Settings button at the bottom of the PDU Settings window for a list of devices connected to the PDU. The Outlet Settings window opens. 4 To modify an outlet name, complete the following steps: a In the Name column, click on the link for the outlet you wish to change. The Modify Power Outlet Name window opens. b If the device is a server, click Server, then select the name by clicking on the appropriate entry in the Server Name column of the table -or- If the device is not a server, click Other Device, then enter the appropriate text in the Name text box. c Click Save, then click Close to return to the Outlet Settings window. 5 To modify the power-on interval, enter the value in seconds in the text box in the Power-On Interval column for the outlet being configured. 6 Click Save, then click Close to return to the PDUs window. To power-control a device connected to a PDU: 1 Click the Configure tab in the on-board web interface, then click the Outlets subcategory located under PDUs in the left column for a list of available outlets. NOTE: An outlet only appears in this list if a name has been associated with it. 2 Check the box next to the outlet(s) you wish to configure. 3 Click the On button to turn on the selected outlet(s). - or - Click the Off button to turn off the selected outlet(s). - or - Click the Cycle button to reboot the selected outlet(s). 169 Managing Your Remote Console Switch Using the On-board Web Interface