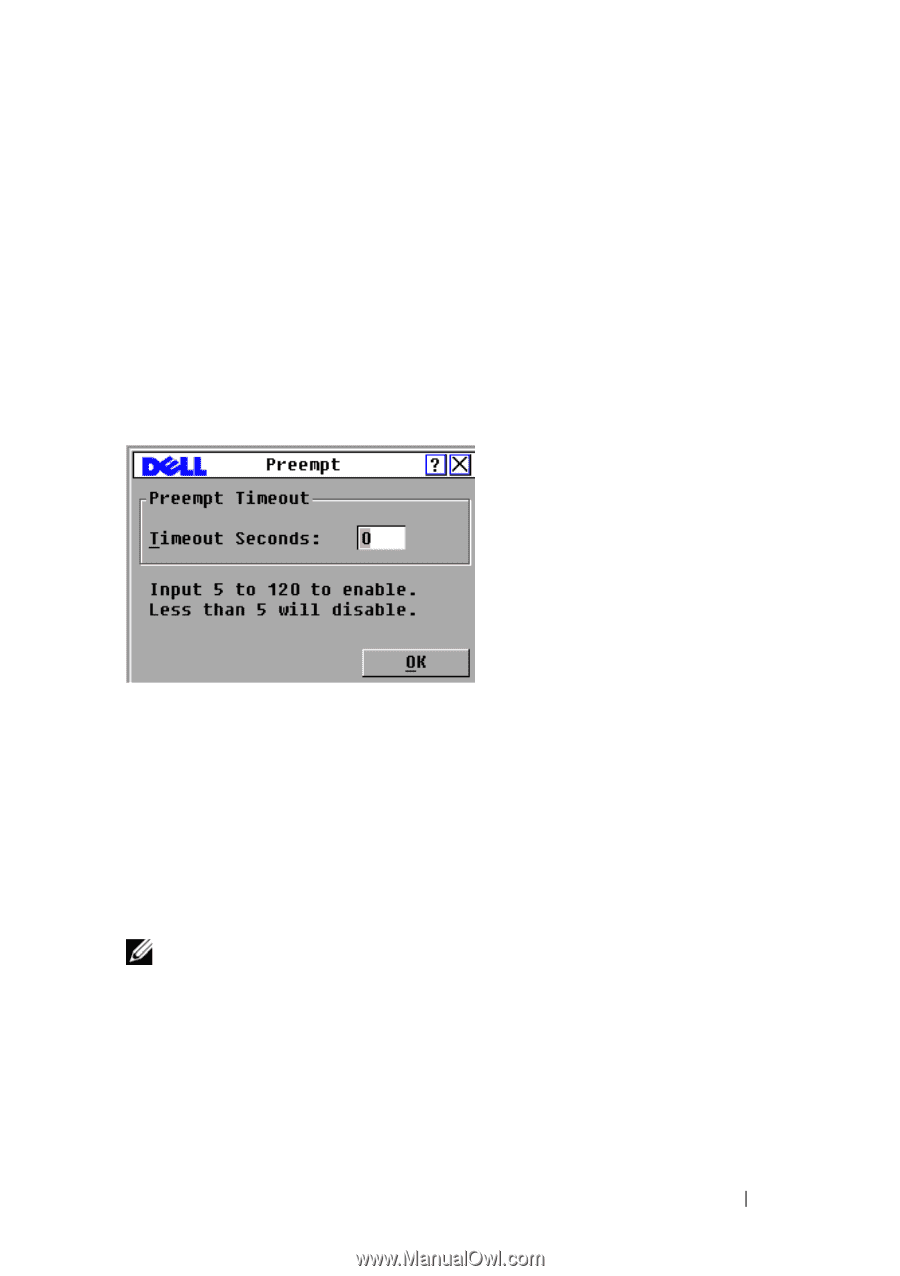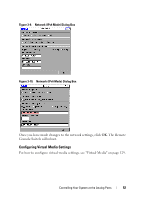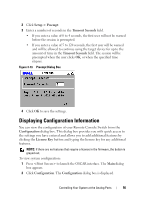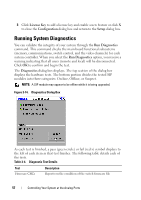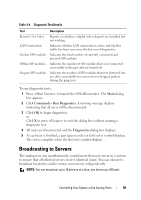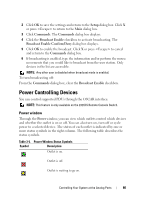Dell PowerEdge 2321DS User Manual - Page 73
Displaying Configuration Information
 |
View all Dell PowerEdge 2321DS manuals
Add to My Manuals
Save this manual to your list of manuals |
Page 73 highlights
2 Click Setup > Preempt. 3 Enter a number of seconds in the Timeout Seconds field. • If you enter a value of 0 to 4 seconds, the first user will not be warned before the session is preempted. • If you enter a value of 5 to 120 seconds, the first user will be warned and will be allowed to continue using the target device for up to the amount of time in the Timeout Seconds field. The session will be preempted when the user clicks OK, or when the specified time elapses. Figure 3-13. Preempt Dialog Box 4 Click OK to save the settings. Displaying Configuration Information You can view the configuration of your Remote Console Switch from the Configuration dialog box. This dialog box provides you with quick access to the settings you have entered and allows you to add additional features by clicking the License Key button and typing the license key for any additional features. NOTE: If there are no features that require a license in the firmware, the button is grayed out. To view system configuration: 1 Press to launch the OSCAR interface. The Main dialog box appears. 2 Click Configuration. The Configuration dialog box is displayed. Controlling Your System at the Analog Ports 56