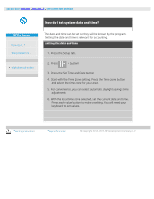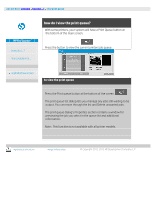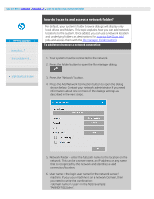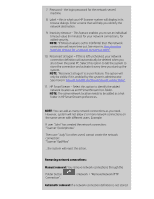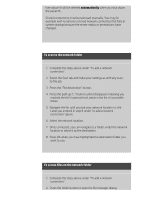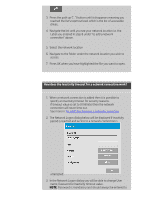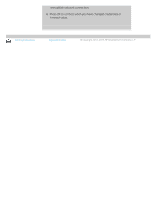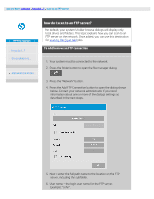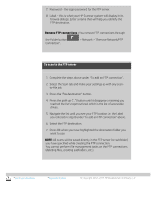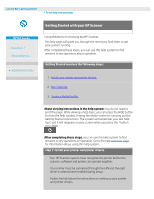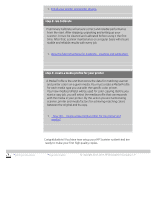HP HD Pro 2 User Guide - Page 152
How does the Inactivity timeout for a network connection work?
 |
View all HP HD Pro 2 manuals
Add to My Manuals
Save this manual to your list of manuals |
Page 152 highlights
3. Press the path up ("..") button until it disappears meaning you reached the list's topmost level which is the list of accessible drives. 4. Navigate the list until you see your network location i.e. the Label you entered in step 8 under "to add a network connection" above. 5. Select the network location 6. Navigate to the folder under the network location you wish to access. 7. Press OK when you have highlighted the file you want to open. How does the Inactivity timeout for a network connection work? 1. When a network connection is added then it is possible to specify an inactivity timeout for security reasons. If timeout value is set to 0 (Infinite) then the network connection will never time out. See more in: To add/store/remove a network connection 2. The Network Logon dialog below will be displayed if inactivity period is reached and access to a network connection is attempted. 3. In the Network Logon dialog you will be able to change User name, Password or Inactivity timeout value. NOTE: Password is mandatory and should always be entered to