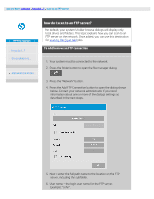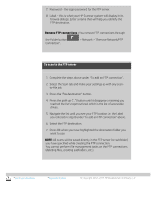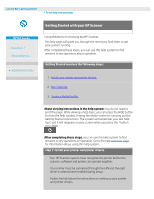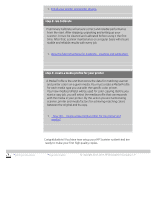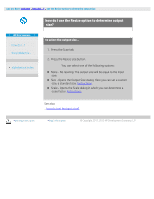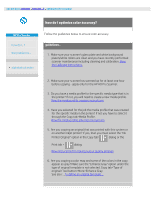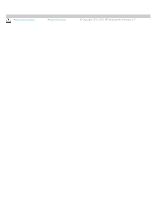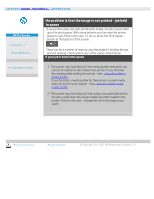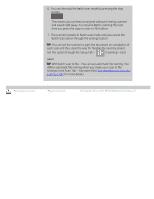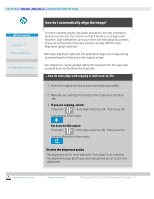HP HD Pro 2 User Guide - Page 159
how do I optimize color accuracy?
 |
View all HP HD Pro 2 manuals
Add to My Manuals
Save this manual to your list of manuals |
Page 159 highlights
you are here: welcome how do I...? optimize color accuracy HP Pro Scanner how do I...? the problem is... alphabetical index how do I optimize color accuracy? Follow the guidelines below to ensure color accuracy. guidelines.. 1. Make sure your scanner's glass plate and white background platen/white rollers are clean and you have recently performed scanner maintenance including cleaning and calibration. View the Calibrate Instructions. 2. Make sure your scanner has warmed up for at least one hour before copying - apply only for the HP HD Pro Scanner. 3. Do you have a media profile for the specific media type that is in the printer? If not, you will need to create a new media profile. View the media profile creation instructions. 4. Have you selected for the job the media profile that was created for the specific media in the printer? If not you have to select it through the Copy tab>Media Profile. View the media profile selection instructions. 5. Are you copying an original that was printed with this system or on another inkjet printer? If yes, than you must select the "Ink Printer Original" option in the Copy tab> dialog or the Print tab > dialog. View instructions for making output quality settings. 6. Are you copying a color map and some of the colors in the copy appear as gray? Make sure the "Enhance Gray" option under the type of original template is not selected. Copy tab>Type of original>Tool button>More>Enhance Gray See also: ...to define an original template...