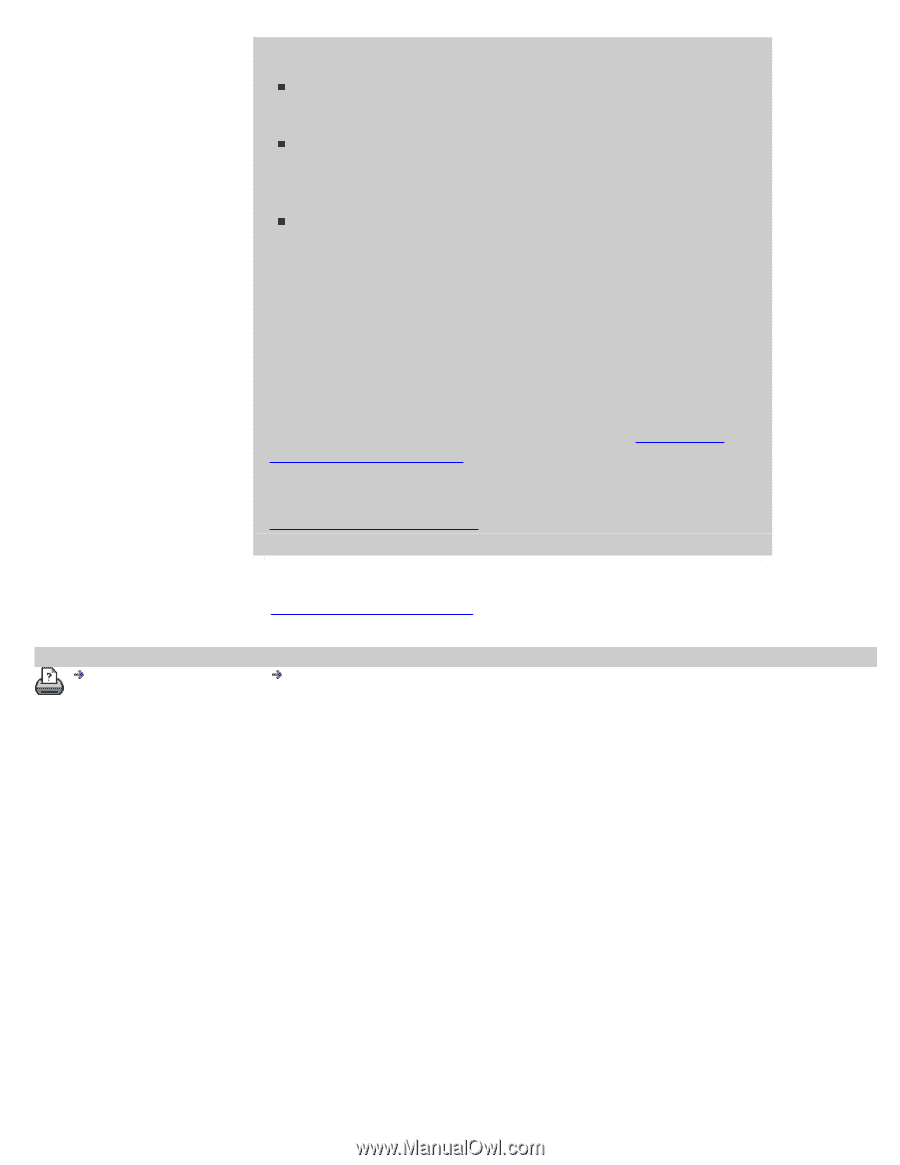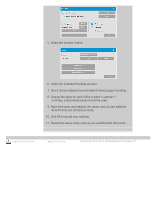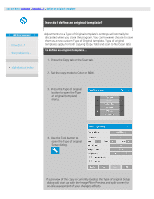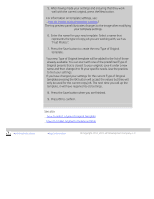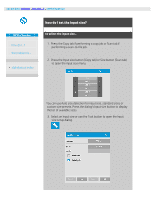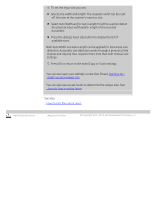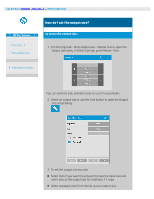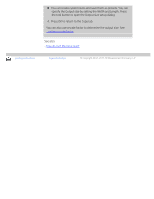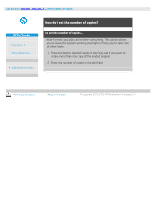HP HD Pro 2 User Guide - Page 25
To set the input size you can
 |
View all HP HD Pro 2 manuals
Add to My Manuals
Save this manual to your list of manuals |
Page 25 highlights
4. To set the input size you can: Specify the width and length. The original's width can be read off the ruler at the scanner's insertion slot. Select Auto Width and/or Auto Length to let the scanner detect the physical input width and/or length of the inserted document. Press the dialog's Input size button to display the list of available sizes. Both Auto Width and Auto Length can be applied for total input size detection. Automatic size detection works through a prescan of the original and copying thus requires more time than with manual size settings. 5. Press OK to return to the main (Copy or Scan) settings. You can also save your settings i a new Size Preset. See how do I create a custom paper size. You can also use a scale factor to determine the output size. See: ...how do I set a scaling factor See also: ...how do I set the output size? printing instructions legal information © Copyright 2012, 2015 HP Development Company, L.P