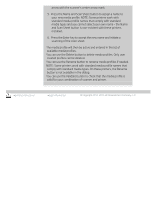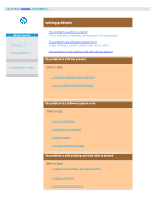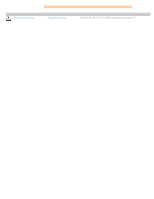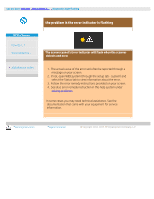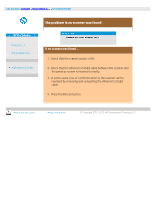HP HD Pro 2 User Guide - Page 50
how do I create a media profile?
 |
View all HP HD Pro 2 manuals
Add to My Manuals
Save this manual to your list of manuals |
Page 50 highlights
you are here: welcome how do I...? create a media profile HP Pro Scanner how do I...? the problem is... alphabetical index how do I create a media profile? Before starting the following procedure, make sure that you have colorcalibrated the scanner, and make sure that the media profile you intend to create is not already in the media profile list. NOTE: With some printers you can only create media profiles for media actually loaded in the printer. These standard media types will be detected by the system and their names will appear in the list of media profiles. You can then select one of these and create a media profile for it as described below. Naming and renaming of media profiles is not possible with these printers. to create a new media profile... 1. Press the Setup tab. 2. Press the Media Profile button and then the Tool button. (Alternative path: Printer > Tool button > Media Profile) NOTE: With some printers a Calibrate RIP option will be available in the dialog as the first step. Press the button and follow the onscreen instructions to use the function. 3. Press the Print Color Sheet button to print a color patch reference sheet. (NOTE: Some printers will output a special test sheet just before the color sheet. You do not need to use the test sheet only the color sheet. The color sheet looks like the image below:) 4. Load the color sheet into the scanner, aligning the sheet's