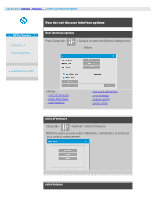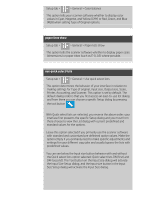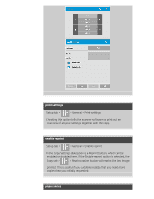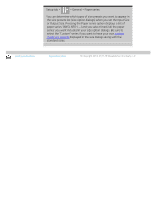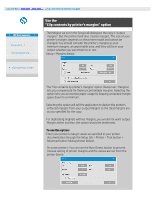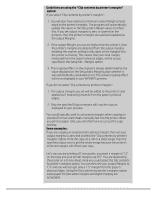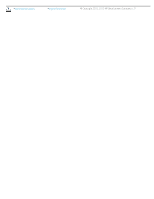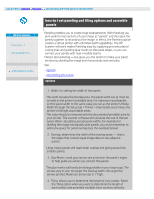HP HD Pro 2 User Guide - Page 70
Guidelines on using the Clip contents by printer's margins, option, Some examples
 |
View all HP HD Pro 2 manuals
Add to My Manuals
Save this manual to your list of manuals |
Page 70 highlights
Guidelines on using the "Clip contents by printer's margins" option: If you select "Clip contents by printer's margins": 1. You will also have selected a minimum output Margin at least equal to the printer's margins. The program will automatically update the values in the Setup tab's Margin values to reflect this. If you set output margins to zero or lower than the printer's, then the printer's margins are used and updated as the output Margins. 2. If the output Margins you set are higher than the printer's, then the printer's margins are deducted from the output margins meaning the scanner software only adds on the margins that the printer is missing. This means that your total margin, measured from the paper's physical edges, will be as you specified in the Setup tab - Margins option. 3. The cropping effect on the original is always determined by the value displayed on the Setup tab's Margin button whether it was automatically calculated or not. The actual cropping effect will be as displayed in your WYSIWYG preview. If you do not select "Clip contents by printer's margins": 1. The output margins you set will be added to the printer's and applied as if measuring inwards from the paper's physical edges. 2. Only the specified Output margins will crop the copy as displayed in your preview. You would typically want to use precise margins when copying on standard format sized sheets manually fed into the printer. When you print on paper rolls, you will often have to cut out the copy anyway. Some examples: If you are copying an original photo without margins then set your output margins to zero and uncheck the "Clip contents by printer's margins" option. Print the copy on a roll or a sheet larger than the specified output size to get the whole image because the printer's enforced margins will offset your copy. Let's say you are printing a D-size poster, you want a margin of 1.5" on the copy and your printer margins are 0.5". You are duplicating the poster on a D-size sheet. Here you could select the Clip contents by printer's margins option. You can then set your output Margins to 1.5" and you will also get only a 1.5" margin from the paper's physical edges. Using the Clip contents by printer's margins option saves paper for jobs when margins and slight cropping are acceptable.