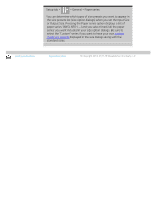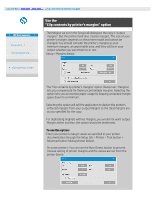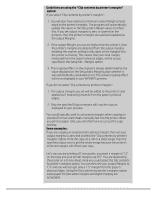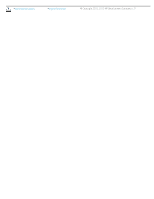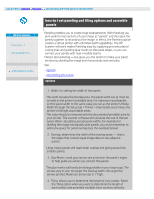HP HD Pro 2 User Guide - Page 73
assembling the panels
 |
View all HP HD Pro 2 manuals
Add to My Manuals
Save this manual to your list of manuals |
Page 73 highlights
instead of connecting long whole image length sections. Your sections will be connected both horizontally and vertically. Tiling is useful for single sheet printing but can also be used if you want to make small sections on rolls. With tiling turned off, the panel is output continuously on the printer from the image's top to its bottom. Each panel becomes as long as the image itself and the panels only have to be connected at the sides. 5. Length: set the length of your tiles if tiling is used. assembling the panels The strips or tiles representing sections of a whole image need to be connected. Unless you have a huge table, it would be best to arrange your sections on the floor in their correct order. If you selected the Glue Marks option, the scanner software will have made your job easier by printing the following guide-markings on the panels: 1. The Cut line: a line will be printed on the left side of panels that are to be joined with their left neighbor - that is, every panel but the first (leftmost) panel in a row. Use a sharp knife, scissors or other cutting device to cut on the right edge of the line (to remove the line itself). The cutting line will be placed in the middle of the overlap area so slight irregular cuts can be tolerated since cutout image data will be picked up in the overlap area of the neighboring panel. 2. Glue mark arrows: after cutting the edges at the cut line, bring your panels together by overlapping with rightmost panel on top of the panel on its left. The second panel in a row overlaps the first panel, the third overlaps the second and so on. Use the glue mark arrows to fit and glue the panels together with perfect seams (see the illustration below). You assemble the panels by bringing the arrows printed on the overlapping panel down on top of the arrows printed on the underlying panel.