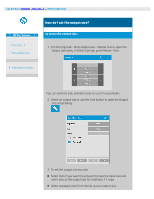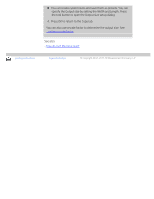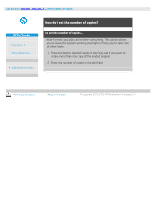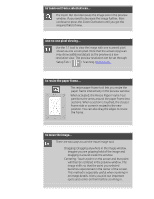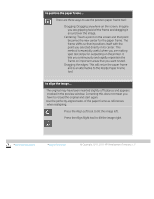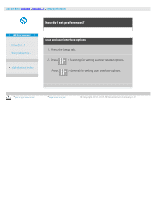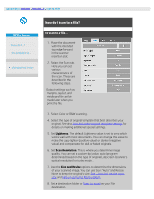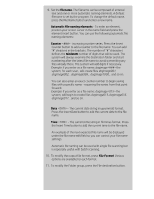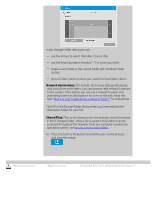HP HD Pro 2 User Guide - Page 31
When activated, the Resize Paper Frame Tool
 |
View all HP HD Pro 2 manuals
Add to My Manuals
Save this manual to your list of manuals |
Page 31 highlights
to zoom out from a selected area... The Zoom Out tool decreases the image size in the preview window. If you need to decrease the image further, then continue to press the Zoom Out button until you get the required field of view. one-to-one pixel viewing... Use the 1:1 tool to view the image with one scanned pixel shown as one screen pixel. Note that the actual copy/scan may show additional details as the preview is a lowresolution view. The preview resolution can be set through Setup Tab > > Scanning. Instructions.. to resize the paper frame... The resize paper frame tool lets you resize the paper frame interactively in the preview window. When activated, the Resize Paper Frame Tool partitions the areas around the paper frame into sections. When a section is touched, the closest frame side or corner is resized to the new position. You can also drag the edges to resize the frame. to move the image... There are two ways to use the move image tool: Dragging: Dragging anywhere in the image window. Imagine you are gripping hold of the image and dragging it around inside the window. Centering: Touch a point on the screen and that point will then be centered in the preview window. The image shifts so that the point you selected becomes repositioned in the center of the screen. This method is especially useful when zooming in on image details. It lets you pick out important spots and center on them before zooming in.