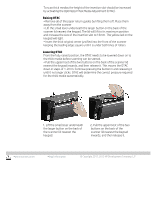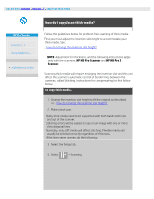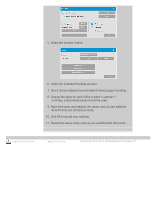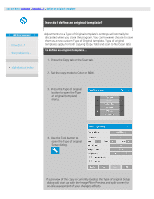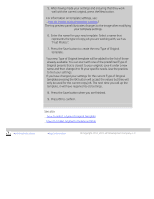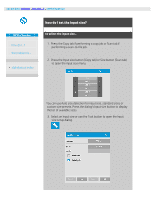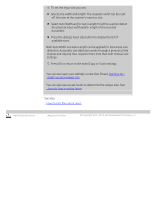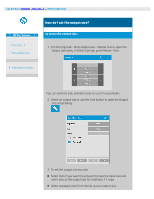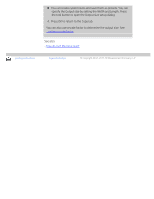HP HD Pro 2 User Guide - Page 23
Fruit Photos.
 |
View all HP HD Pro 2 manuals
Add to My Manuals
Save this manual to your list of manuals |
Page 23 highlights
5. After having made your settings and ensuring that they work well with the current original, press the New button. For information on template settings, see: ...how do I make original template settings? The top preview panel illustrates changes to the image after modifying your template settings. 6. Enter the name for your new template. Select a name that represents the type of copy job you are working with, such as "Fruit Photos". 7. Press the Save button to create the new Type of Original template. Your new Type of Original template will be added to the list of those already available. You can start with one of the predefined Type of Original presets that is closest to your original, save it under a new name and then change it to fit your specific needs. Use the preview to test your settings. If you have changed your settings for the current Type of Original template pressing the OK button will accept the values but they will only be used for the current copy job. The next time you call up the template, it will have regained its old settings. 8. Press the Save button when you are finished. 9. Press OK to confirm. See also: ... how to select a type of original template ...how do I make original template settings printing instructions legal information © Copyright 2012, 2015 HP Development Company, L.P