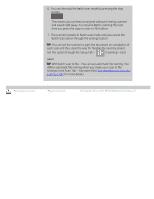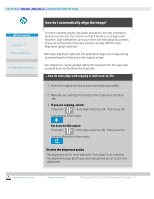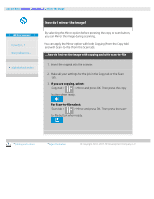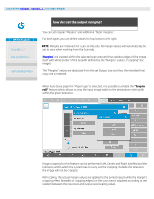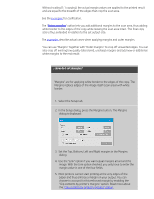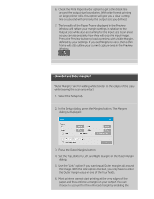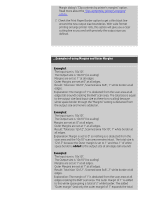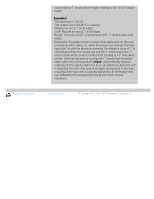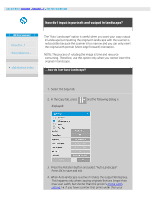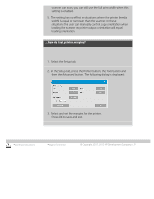HP HD Pro 2 User Guide - Page 168
Set the Top, Bottom, Left and Right margins in the Outer Margin
 |
View all HP HD Pro 2 manuals
Add to My Manuals
Save this manual to your list of manuals |
Page 168 highlights
6. Check the Print Paper Border option to get a thin black line around the output size boundaries. With wide format printing on large printer rolls, this option will give you a clear cutting line so you end with precisely the output size you defined. 7. The breadth of the Paper Frame displayed in the Preview Window will reflect your margin settings in relation to the Output size while also accounting for the Input size (scan area) so you can see precisely how they will crop the input image. Press the Preview button to load a preview with visible Margins defined by your settings. If you set Margins to zero, then a thin frame will still outline your current capture area in the Preview Window. ...how do I use Outer margins? "Outer Margins" are for adding white border to the edges of the copy while leaving the scan area intact. 1. Select the Setup tab. 2. In the Setup dialog, press the Margins button. The Margins dialog is displayed: 3. Press the Outer Margins button. 4. Set the Top, Bottom, Left and Right margins in the Outer Margin dialog. 5. Use the "Link" option if you want equal Outer margins all around the image. With the Link option checked, you only have to enter the Outer margin value in one of the four fields. 6. Most printers cannot start printing at the very edges of the paper and thus enforce a margin on your output. You can choose to account for this enforced margin by enabling the