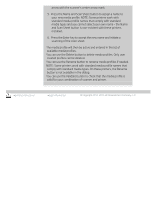HP HD Pro 2 User Guide - Page 46
how do I use nesting?
 |
View all HP HD Pro 2 manuals
Add to My Manuals
Save this manual to your list of manuals |
Page 46 highlights
you are here: welcome how do I...? use nesting HP Pro Scanner how do I...? the problem is... alphabetical index how do I use nesting? With Nesting you can fit multiple copies side by side using the roll/sheet width optimally and economically. Nesting is perfect for printing multiple copies, collated copies and file print lists when at least some of the copies can be fitted side by side in the output. Nesting is also useful for creating large-thumbnail collages for presenting overviews of whole sets of images. to use nesting... 1. Select the Setup tab. 2. Select the Layout button. 3. Select the Nesting option. 4. Make your nesting settings. Optimized: your scanner software will find the best solution for Nesting with the least paper waste. Without Optimized the copies are placed side by side in the order of input. Omitting Optimized can sometimes give a result that is easier to cut because the copies are simply lined up one after the other. The price is wasted paper. Selecting Optimized will always give a more economical result. Spacing: determines the minimum of empty space between each nested image. 5. Make your Copy tab and Setup tab settings (such as Type of original, Margins, Media profile) as with normal copies, or else select the files for copying from your print list.