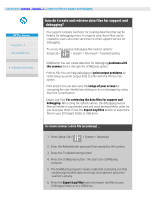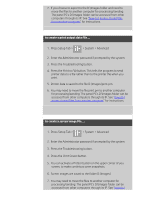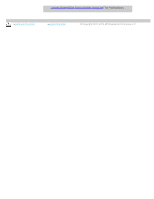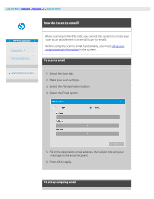HP HD Pro 2 User Guide - Page 190
how do I scan multiple s into a single file ?
 |
View all HP HD Pro 2 manuals
Add to My Manuals
Save this manual to your list of manuals |
Page 190 highlights
you are here: welcome how do I...? multipage PDF or TIFF HP Pro Scanner how do I...? the problem is... alphabetical index how do I scan multiple pages into a single file ? The Multipage Scan function allows you to combine 2 or more scans into a single PDF or TIFF file. All the image settings, previewing and enhancement options that are available for single document scanning are also available when using Multipage. You must set the scan file's Format to PDF or TIFF Multipage in order to enable Multipage Scan. To combine multiple pages into a single PDF or TIFF file 1. Insert the first document of your set into the scanner. 2. Press the Scan tab. 3. Make your Scan settings in the Scan tab dialog and set your destination folder. 4. Press the File name button to set the file name. 5. Press the File Format button and select PDF Multipage or TIFF Multipage as the file format. 6. Press the add page button The original will then be input (captured) as with single-sheet scanning, but it will be put on standby inside your system instead of being saved to the file and desitnation folder. 7. Continue inserting originals that belong to the set and press the add page button for each one until all the originals that are part of the multipage file have been scanned. You can adjust settings before each scan in the multipage file just as you can with single document scanning. 7. Press the Save scan button to save the job. NOTE: You can press the cancel button at any time during the Multipage session. Pressing cancel will give you an option to delete last page added or to delete the entire Multipage session.