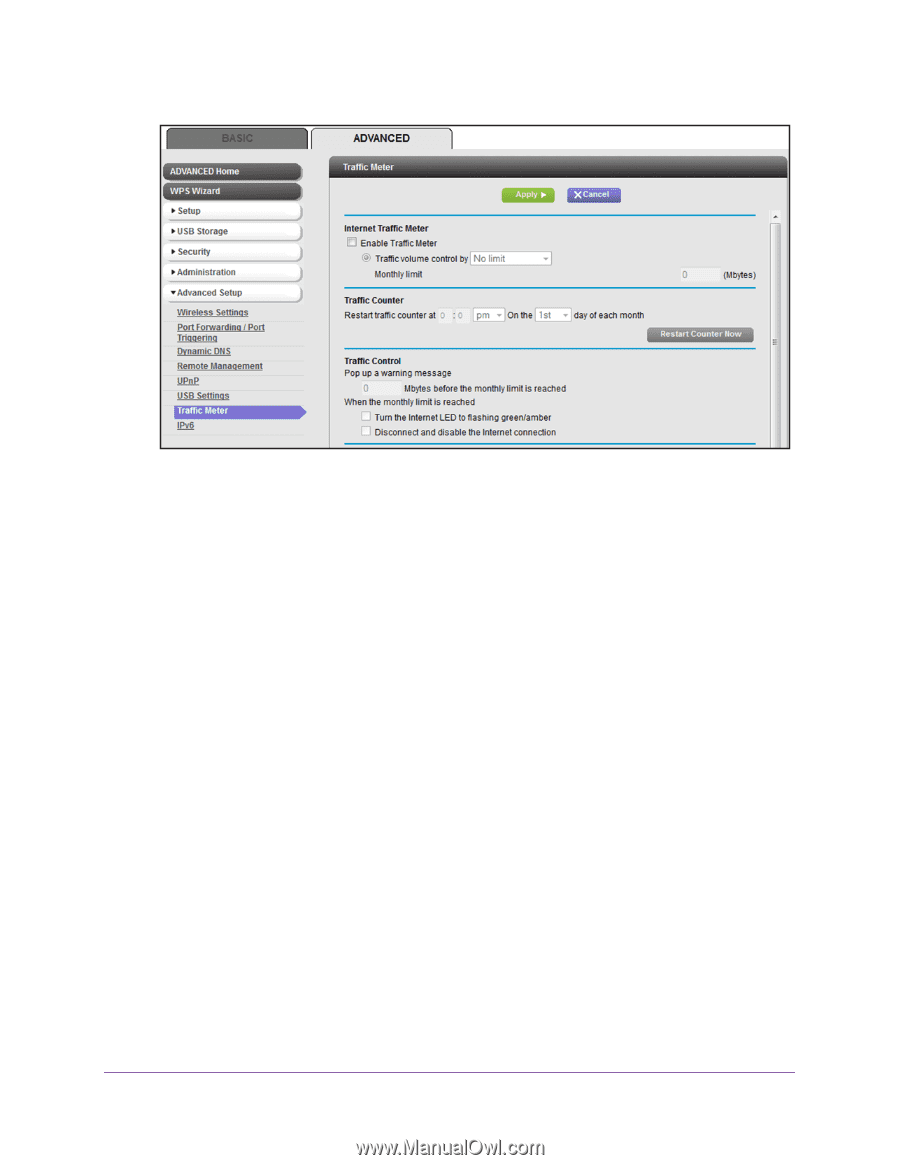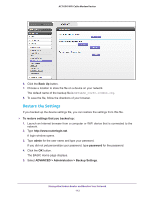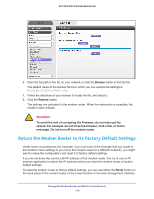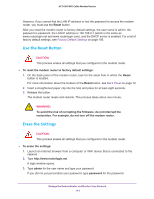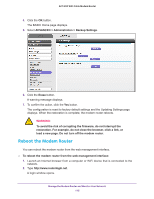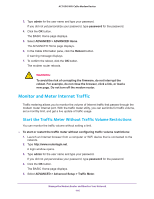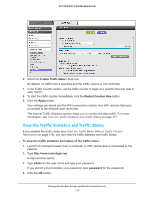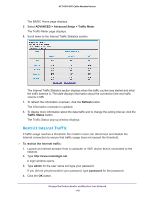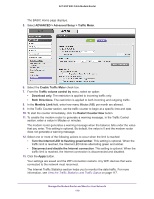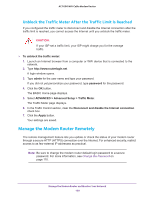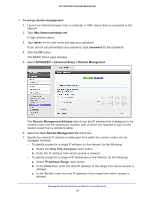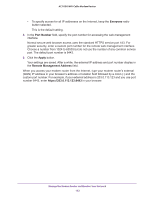Netgear AC1600-WiFi User Manual - Page 117
View the Traffic Statistics and Traffic Status, Enable Traffic Meter, Restart Counter Now, Apply
 |
View all Netgear AC1600-WiFi manuals
Add to My Manuals
Save this manual to your list of manuals |
Page 117 highlights
AC1600 WiFi Cable Modem Router 6. Select the Enable Traffic Meter check box. By default, no traffic limit is specified and the traffic volume is not controlled. 7. In the Traffic Counter section, set the traffic counter to begin at a specific time and date in each month. 8. To start the traffic counter immediately, click the Restart Counter Now button. 9. Click the Apply button. Your settings are saved and the WiFi connection restarts. Any WiFi devices that were connected to the network must reconnect. The Internet Traffic Statistics section helps you to monitor the data traffic. For more information, see View the Traffic Statistics and Traffic Status on page 117. View the Traffic Statistics and Traffic Status If you enabled the traffic meter (see Start the Traffic Meter Without Traffic Volume Restrictions on page 116), you can view the traffic statistics and traffic status. To view the traffic statistics and status of the traffic meter: 1. Launch an Internet browser from a computer or WiFi device that is connected to the network. 2. Type http://www.routerlogin.net. A login window opens. 3. Type admin for the user name and type your password. If you did not yet personalize your password, type password for the password. 4. Click the OK button. Manage the Modem Router and Monitor Your Network 117