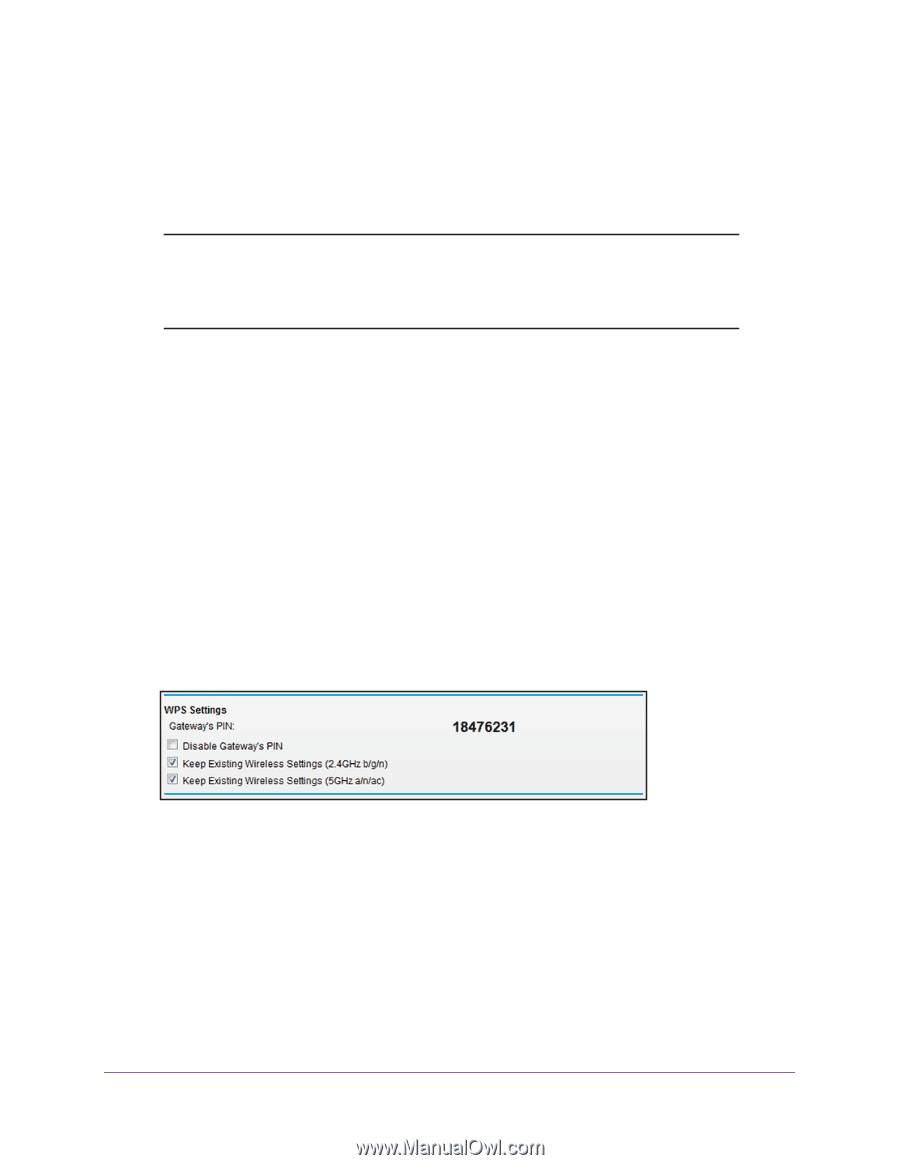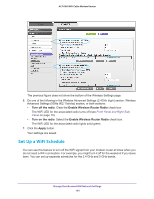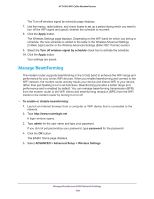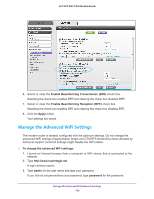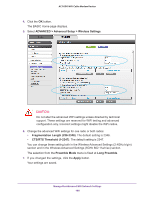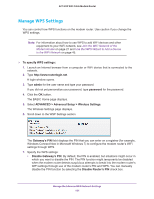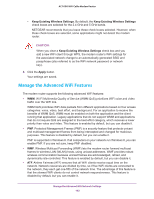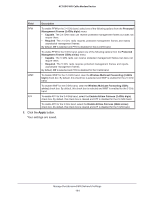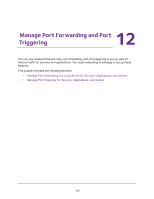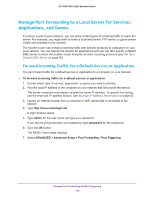Netgear AC1600-WiFi User Manual - Page 161
Manage WPS Settings, To specify WPS settings, admin, password
 |
View all Netgear AC1600-WiFi manuals
Add to My Manuals
Save this manual to your list of manuals |
Page 161 highlights
AC1600 WiFi Cable Modem Router Manage WPS Settings You can control how WPS functions on the modem router. Use caution if you change the WPS settings. Note: For information about how to use WPS to add WiFi devices and other equipment to your WiFi network, see Join the WiFi Network of the Modem Router on page 21 and Use the WPS Wizard to Add a Device to the WiFi Network on page 45. To specify WPS settings: 1. Launch an Internet browser from a computer or WiFi device that is connected to the network. 2. Type http://www.routerlogin.net. A login window opens. 3. Type admin for the user name and type your password. If you did not yet personalize your password, type password for the password. 4. Click the OK button. The BASIC Home page displays. 5. Select ADVANCED > Advanced Setup > Wireless Settings. The Wireless Settings page displays. 6. Scroll down to the WSP Settings section. The Gateway's PIN field displays the PIN that you can enter on a registrar (for example, Windows Connect Now in Microsoft Windows 7) to configure the modem router's WiFi settings through WPS. 7. Specify the WPS settings: • Disable Gateway's PIN. By default, the PIN is enabled, but situations might occur in which you want to disable the PIN. The PIN function might temporarily be disabled when the modem router detects suspicious attempts to break into the modem router's WiFi settings through use of the modem router's PIN and WPS. You can manually disable the PIN function by selecting the Disable Router's PIN check box. Manage the Advanced WiFi Network Settings 161