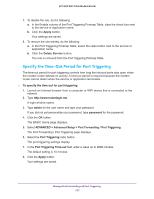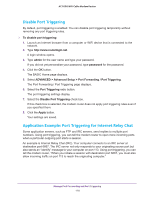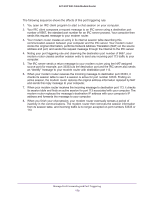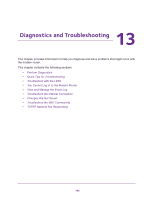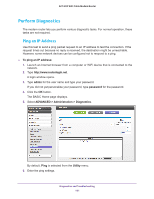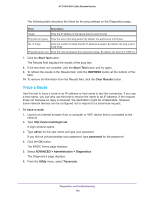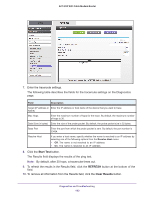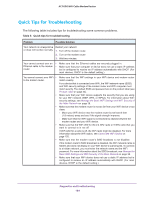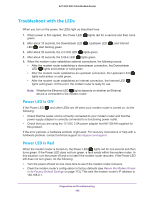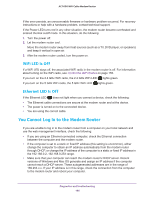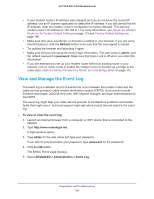Netgear AC1600-WiFi User Manual - Page 182
Trace a Route, Start Test, REFRESH, Clear Results, admin, password
 |
View all Netgear AC1600-WiFi manuals
Add to My Manuals
Save this manual to your list of manuals |
Page 182 highlights
AC1600 WiFi Cable Modem Router The following table describes the fields for the ping settings on the Diagnostics page. Field Description Target Enter the IP address of the device that you want to ping. Ping Size (in bytes) Enter the size of the ping packet. By default, the packet size is 64 bytes. No. of Pings Enter the number of times that the IP address is pinged. By default, the ping is sent three times. Ping Interval (in ms) Enter the interval between the consecutive pings. By default, the interval is 1000 ms. 7. Click the Start Test button. The Results field displays the results of the ping test. 8. If the test does not complete, click the Abort Test button and try again. 9. To refresh the results in the Results field, click the REFRESH button at the bottom of the field. 10. To remove all information from the Results field, click the Clear Results button. Trace a Route Use this test to trace a route to an IP address or host name to test the connection. If you use a host name, you can also use this test to resolve the name to an IP address. If the request times out because no reply is received, the destination might be unreachable. However, some network devices can be configured not to respond to a traceroute request. To trace a route: 1. Launch an Internet browser from a computer or WiFi device that is connected to the network. 2. Type http://www.routerlogin.net. A login window opens. 3. Type admin for the user name and type your password. If you did not yet personalize your password, type password for the password. 4. Click the OK button. The BASIC Home page displays. 5. Select ADVANCED > Administration > Diagnostics. The Diagnostics page displays. 6. From the Utility menu, select Traceroute. Diagnostics and Troubleshooting 182