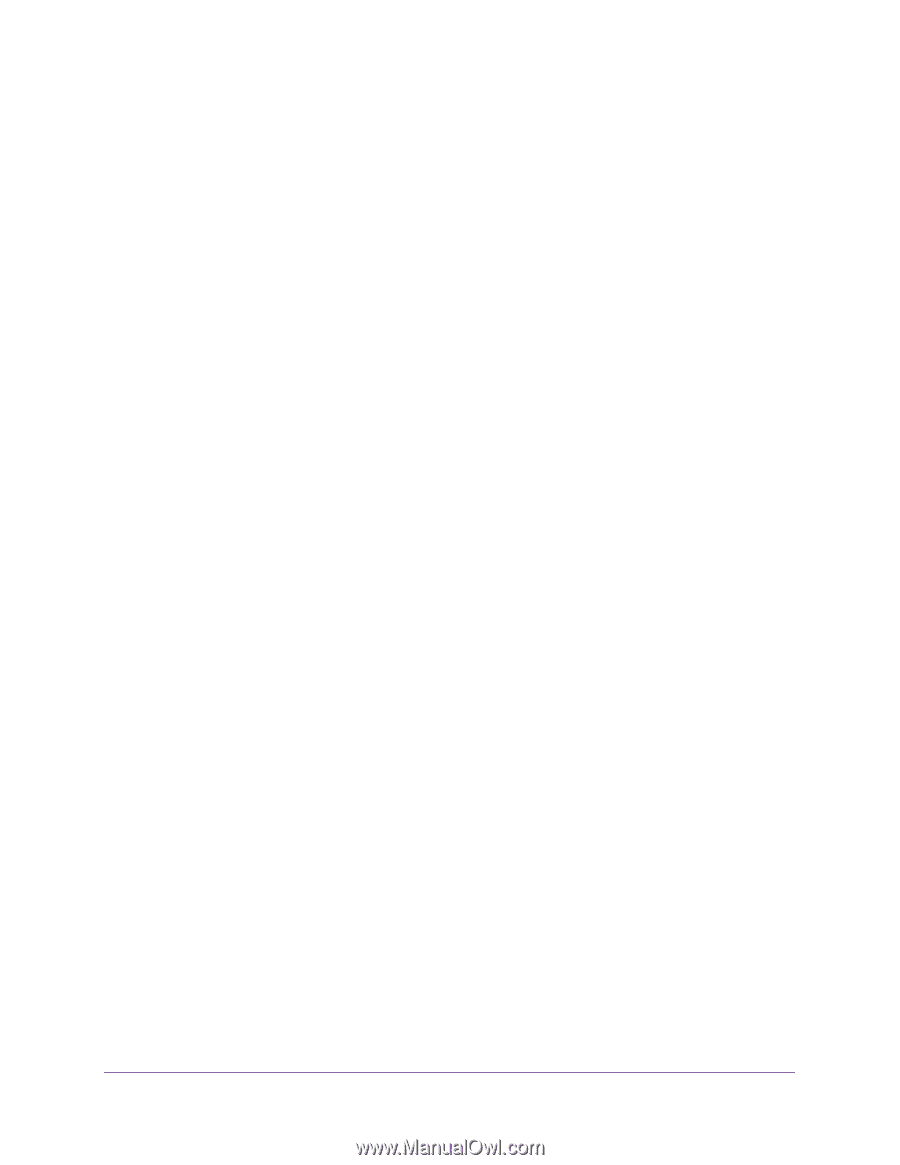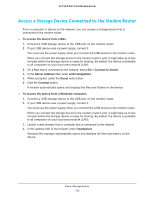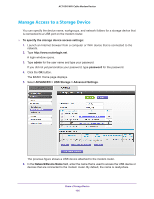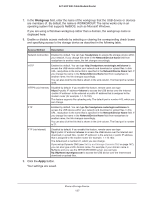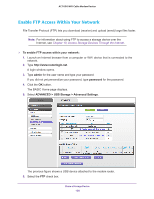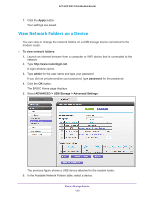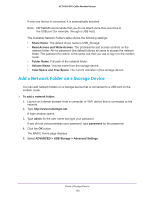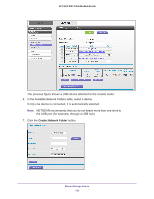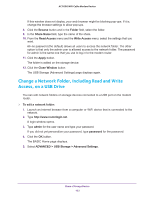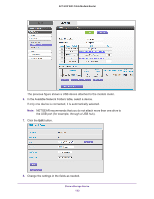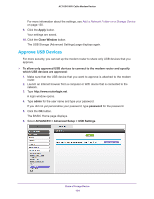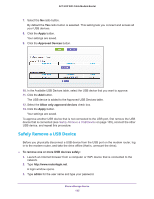Netgear AC1600-WiFi User Manual - Page 130
Add a Network Folder on a Storage Device, ADVANCED > USB Storage > Advanced Settings - hub
 |
View all Netgear AC1600-WiFi manuals
Add to My Manuals
Save this manual to your list of manuals |
Page 130 highlights
AC1600 WiFi Cable Modem Router If only one device is connected, it is automatically selected. Note: NETGEAR recommends that you do not attach more than one drive to the USB port (for example, through a USB hub). The Available Network Folders table shows the following settings: • Share Name. The default share name is USB_Storage. • Read Access and Write Access. The permissions and access controls on the network folder. All-no password (the default) allows all users to access the network folder. The password for admin is the same one that you use to log in to the modem router. • Folder Name. Full path of the network folder. • Volume Name. Volume name from the storage device. • Total Space and Free Space. The current utilization of the storage device. Add a Network Folder on a Storage Device You can add network folders on a storage device that is connected to a USB port on the modem router. To add a network folder: 1. Launch an Internet browser from a computer or WiFi device that is connected to the network. 2. Type http://www.routerlogin.net. A login window opens. 3. Type admin for the user name and type your password. If you did not yet personalize your password, type password for the password. 4. Click the OK button. The BASIC Home page displays. 5. Select ADVANCED > USB Storage > Advanced Settings. Share a Storage Device 130