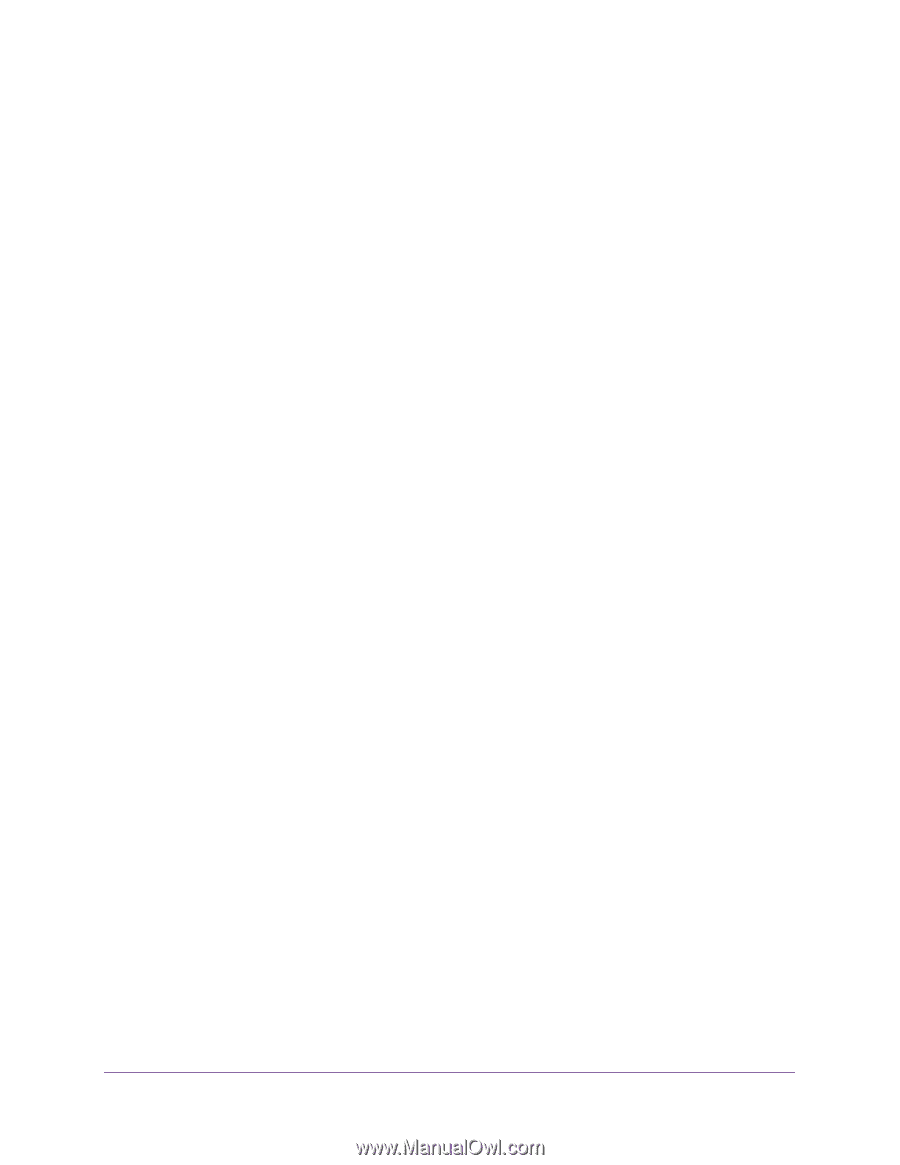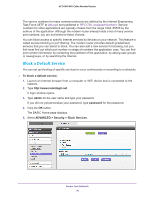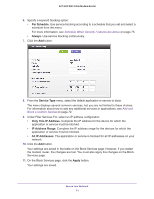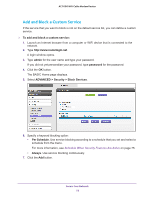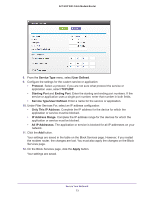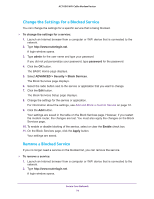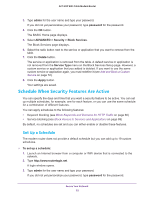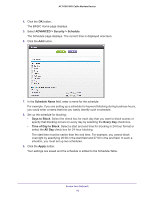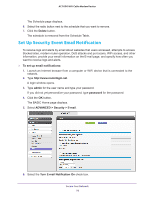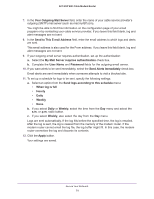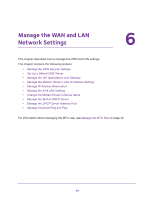Netgear AC1600-WiFi User Manual - Page 75
Schedule When Security Features Are Active, Set Up a Schedule
 |
View all Netgear AC1600-WiFi manuals
Add to My Manuals
Save this manual to your list of manuals |
Page 75 highlights
AC1600 WiFi Cable Modem Router 3. Type admin for the user name and type your password. If you did not yet personalize your password, type password for the password. 4. Click the OK button. The BASIC Home page displays. 5. Select ADVANCED > Security > Block Services. The Block Services page displays. 6. Select the radio button next to the service or application that you want to remove from the table. 7. Click the Delete button. The service or application is removed from the table. A default service or application is not removed from the Service Type menu on the Block Services Setup page. However, a custom service or application that you added is deleted. If you want to use the same custom service or application again, you must redefine it (see Add and Block a Custom Service on page 72). 8. Click the Apply button. Your settings are saved. Schedule When Security Features Are Active You can specify the days and time that you want a security feature to be active. You can set up multiple schedules, for example, one for each feature, or you can use the same schedule for a combination of different features. You can apply schedules to the following features: • Keyword blocking (see Block Keywords and Domains for HTTP Traffic on page 66) • Service blocking (see Block Access to Services and Applications on page 69) By default, no schedules are set and you can either enable or disable these features. Set Up a Schedule The modem router does not provide a default schedule but you can add up to 19 custom schedules. To set up a schedule: 1. Launch an Internet browser from a computer or WiFi device that is connected to the network. 2. Type http://www.routerlogin.net. A login window opens. 3. Type admin for the user name and type your password. If you did not yet personalize your password, type password for the password. Secure Your Network 75