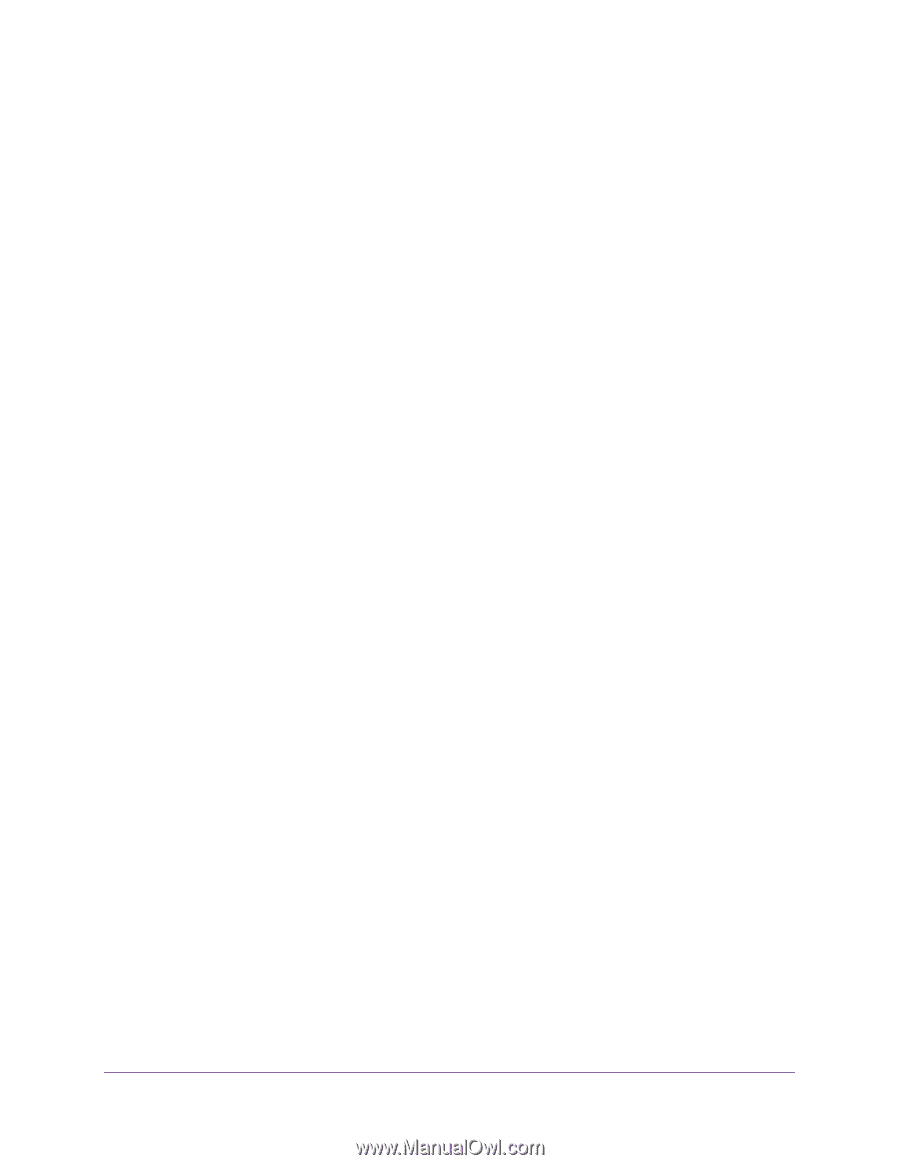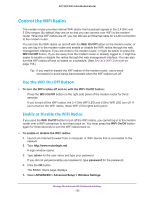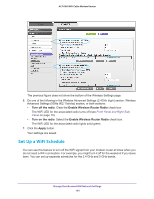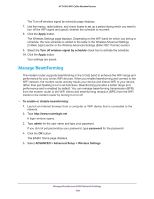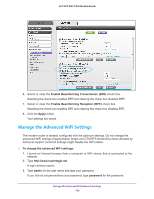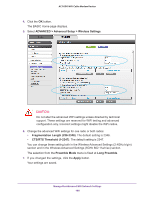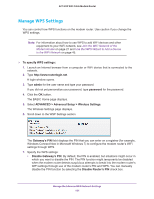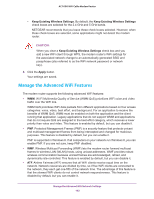Netgear AC1600-WiFi User Manual - Page 158
Manage Beamforming, Apply, Turn off wireless signal by schedule, To enable or disable beamforming
 |
View all Netgear AC1600-WiFi manuals
Add to My Manuals
Save this manual to your list of manuals |
Page 158 highlights
AC1600 WiFi Cable Modem Router The Turn off wireless signal by schedule page displays. 7. Use the menus, radio buttons, and check boxes to set up a period during which you want to turn off the WiFi signal and specify whether the schedule is recurrent. 8. Click the Apply button. The Wireless Settings page displays. Depending on the WiFi band for which you set up a schedule, the new schedule is added to the table in the Wireless Advanced Settings (2.4GHz b/g/n) section or the Wireless Advanced Settings (5GHz 802.11a/n/ac) section. 9. Select the Turn off wireless signal by schedule check box to activate the schedule. 10. Click the Apply button. Your settings are saved. Manage Beamforming The modem router supports beamforming in the 5 GHz band to enhance the WiFi range and performance for your a/n/ac WiFi devices. When you enable beamforming and connect to the WiFi network, the modem router actively tracks your device and directs WiFi to your device, rather than just blasting it out in all directions. Beamforming provides a better range and performance and is enabled by default. You can manage beamforming transmission (BFR) from the modem router to the WiFi clients and beamforming reception (BFE) from the WiFi clients to the modem router by turning it on or off. To enable or disable beamforming: 1. Launch an Internet browser from a computer or WiFi device that is connected to the network. 2. Type http://www.routerlogin.net. A login window opens. 3. Type admin for the user name and type your password. If you did not yet personalize your password, type password for the password. 4. Click the OK button. The BASIC Home page displays. 5. Select ADVANCED > Advanced Setup > Wireless Settings. Manage the Advanced WiFi Network Settings 158