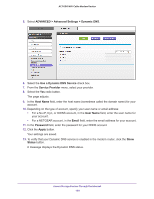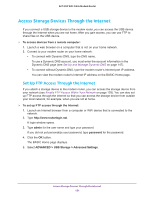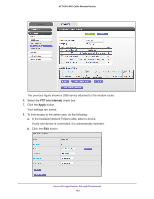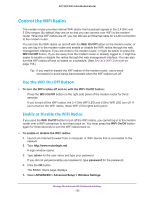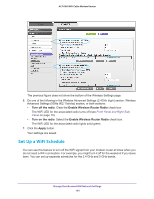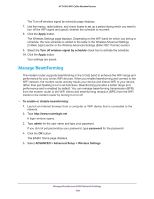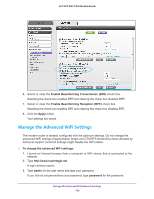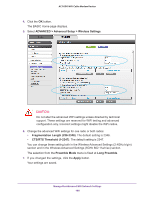Netgear AC1600-WiFi User Manual - Page 155
Control the WiFi Radios, Use the WiFi On/Off Button, Enable or Disable the WiFi Radios
 |
View all Netgear AC1600-WiFi manuals
Add to My Manuals
Save this manual to your list of manuals |
Page 155 highlights
AC1600 WiFi Cable Modem Router Control the WiFi Radios The modem router provides internal WiFi radios that broadcast signals in the 2.4 GHz and 5 GHz ranges. By default, they are on so that you can connect over WiFi to the modem router. When the WiFi radios are off, you can still use an Ethernet cable for a LAN connection to the modem router. You can turn the WiFi radios on and off with the WiFi On/Off button on the modem router, or you can log in to the modem router and enable or disable the WiFi radios through the web management interface. If you are close to the modem router, it might be easier to press the WiFi On/Off button. If you are away from the modem router or already logged in, it might be easier to enable or disable the radios through the web management interface. You can also turn the WiFi radios off and on based on a schedule. (See Set Up a WiFi Schedule on page 156.) Tip: If you want to disable the WiFi radios of the modem router, use a wired connection to avoid being disconnected when the WiFi radios turn off. Use the WiFi On/Off Button To turn the WiFi radios off and on with the WiFi On/Off button: Press the WiFi On/Off button on the right side panel of the modem router for three seconds. If you turned off the WiFi radios, the 2.4 GHz WiFi LED and 5 GHz WiFi LED turn off. If you turned on the WiFi radios, these WiFi LEDs lights solid green. Enable or Disable the WiFi Radios If you used the WiFi On/Off button to turn off the WiFi radios, you cannot log in to the modem router over a WiFi connection to turn them back on. You must press the WiFi On/Off button again for three seconds to turn the WiFi radios back on. To enable or disable the WiFi radios: 1. Launch an Internet browser from a computer or WiFi device that is connected to the network. 2. Type http://www.routerlogin.net. A login window opens. 3. Type admin for the user name and type your password. If you did not yet personalize your password, type password for the password. 4. Click the OK button. The BASIC Home page displays. 5. Select ADVANCED > Advanced Setup > Wireless Settings. Manage the Advanced WiFi Network Settings 155