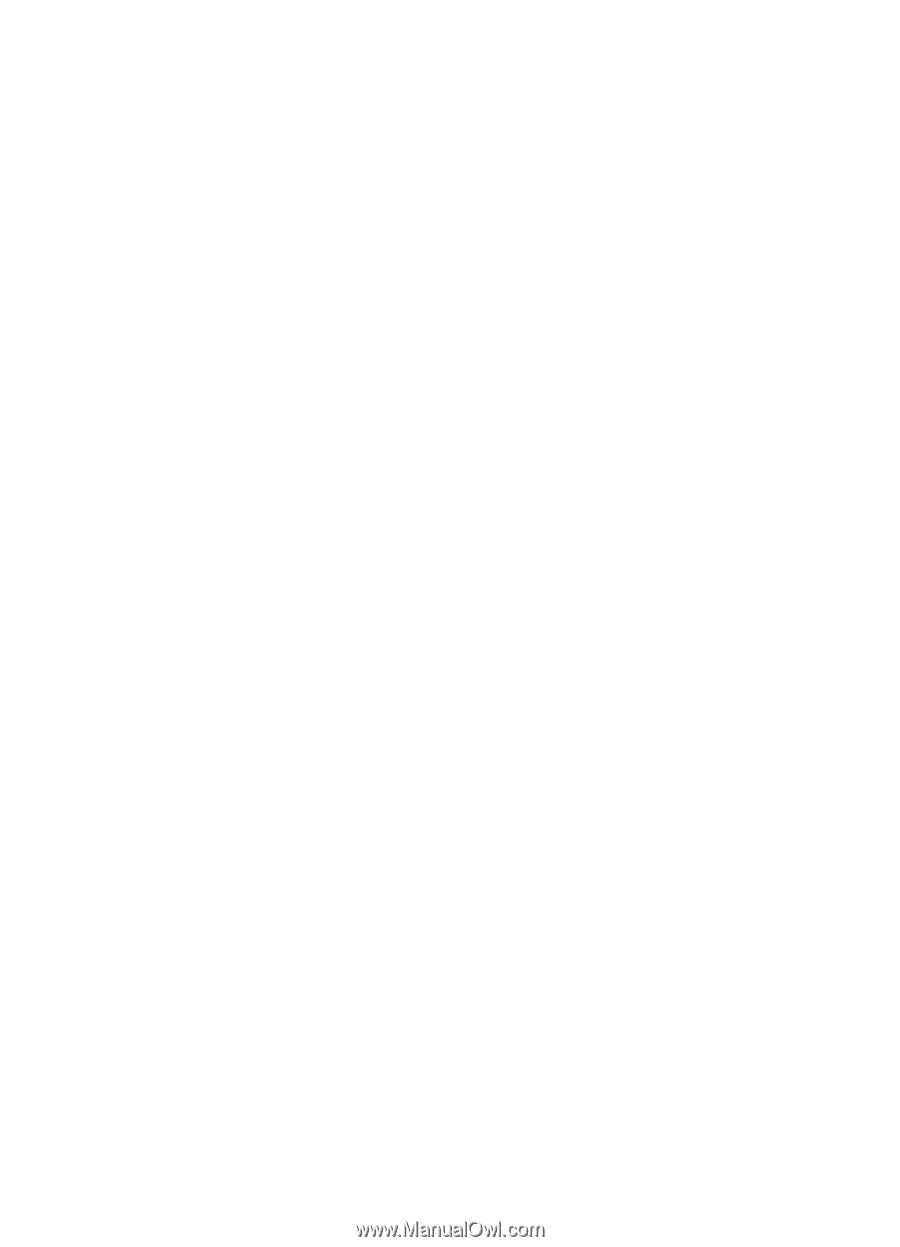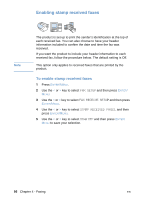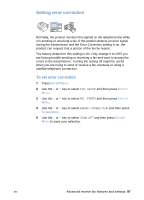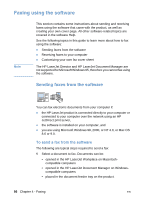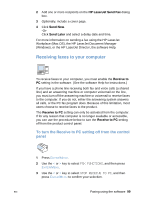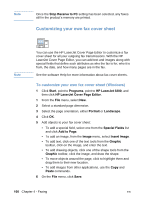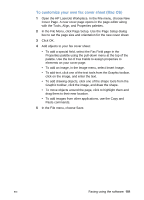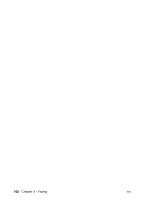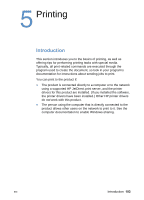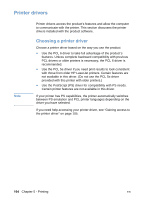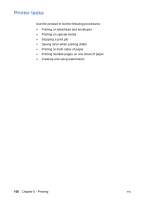HP LaserJet 3200 HP LaserJet 3200 Series Product - (English) User Guide - Page 103
To customize your own fax cover sheet Mac OS, In the File Menu
 |
View all HP LaserJet 3200 manuals
Add to My Manuals
Save this manual to your list of manuals |
Page 103 highlights
To customize your own fax cover sheet (Mac OS) 1 Open the HP LaserJet Workplace. In the File menu, choose New Cover Page. A new cover page opens in the page editor along with the Tools, Align, and Properties palettes. 2 In the File Menu, click Page Setup. Use the Page Setup dialog box to set the page size and orientation for the new cover sheet. 3 Click OK. 4 Add objects to your fax cover sheet: • To add a special field, select the Fax Field page in the Properties palette using the pull-down menu at the top of the palette. Use the list of Fax Fields to assign properties to elements on your cover page. • To add an image, in the Image menu, select Insert Image. • To add text, click one of the text tools from the Graphic toolbar, click on the image, and enter the text. • To add drawing objects, click one of the shape tools from the Graphic toolbar, click the image, and draw the shape. • To move objects around the page, click to highlight them and drag them to their new location. • To add images from other applications, use the Copy and Paste commands. 5 In the File menu, choose Save. EN Faxing using the software 101