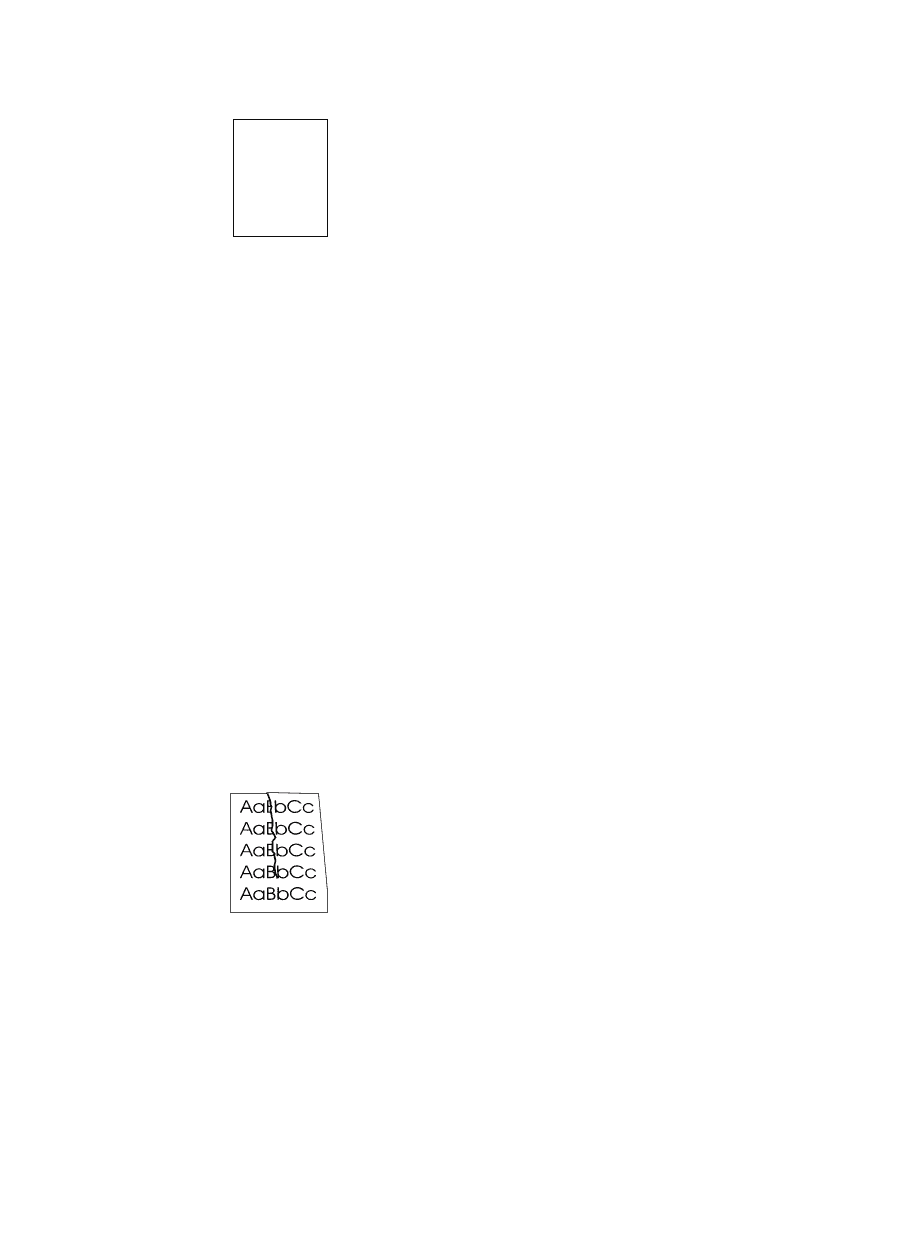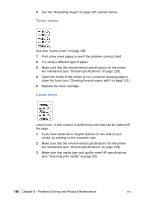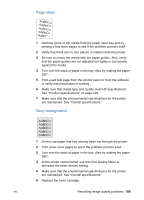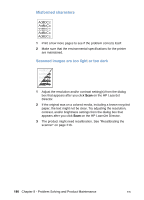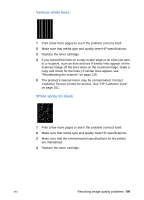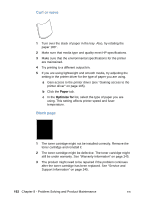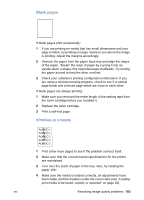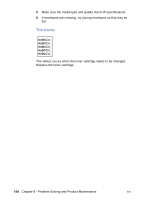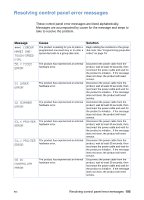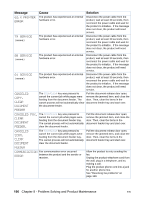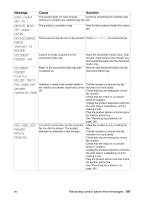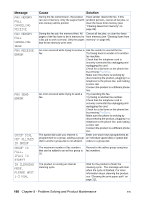HP LaserJet 3200 HP LaserJet 3200 Series Product - (English) User Guide - Page 195
Blank s, Wrinkles or creases, Print a few more s to see if the problem corrects itself.
 |
View all HP LaserJet 3200 manuals
Add to My Manuals
Save this manual to your list of manuals |
Page 195 highlights
Blank pages If blank pages print occasionally: 1 If you are printing on media that has small dimensions and your page is blank, try printing on larger media to see where the image is printing. Adjust the margins accordingly. 2 Remove the paper from the paper input tray and align the edges of the paper. "Break" the ream of paper by curving it into an upside-down u-shape; this might decrease multifeeds. Try turning the paper around to feed the other end first. 3 Check your software's printing configuration information. If you are using a word-processing program, check to see if a natural page break and a forced page break are close to each other. If blank pages are always printing: 1 Make sure you removed the entire length of the sealing tape from the toner cartridge before you installed it. 2 Replace the toner cartridge. 3 Print a self-test page. Wrinkles or creases 1 Print a few more pages to see if the problem corrects itself. 2 Make sure that the environmental specifications for the printer are maintained. 3 Turn over the stack of paper in the tray. Also, try rotating the paper 180°. 4 Make sure the media is loaded correctly, all adjustments have been made, and the media is under the corner tabs (see "Loading print media to be faxed, copied, or scanned" on page 26). EN Resolving image quality problems 193