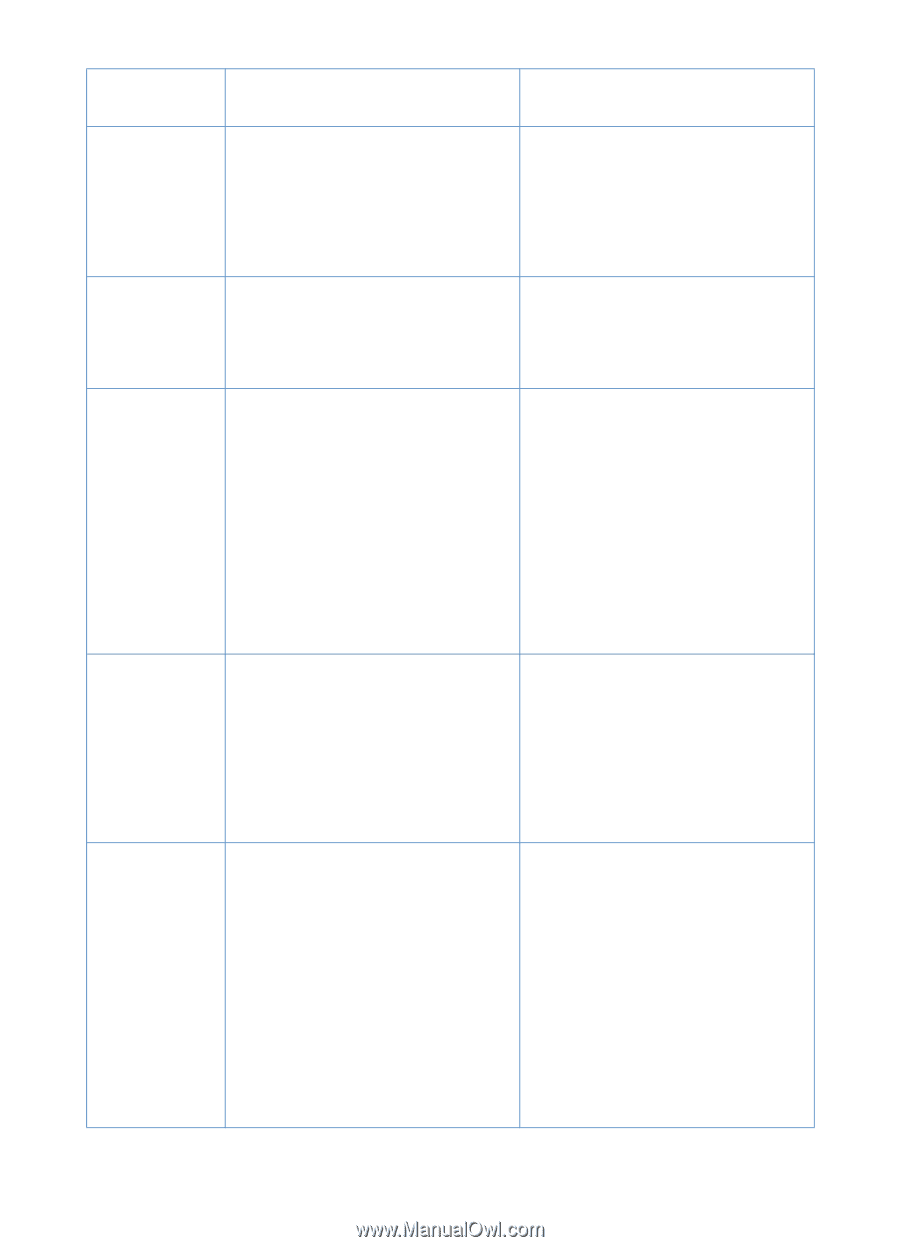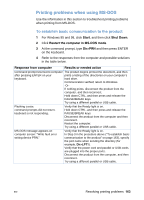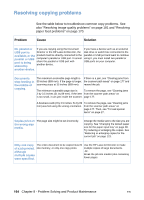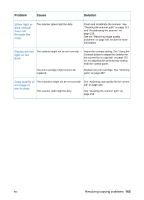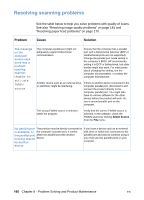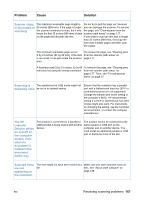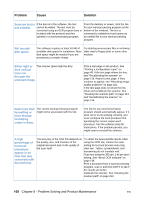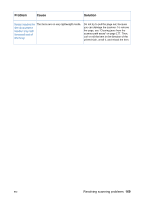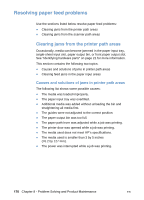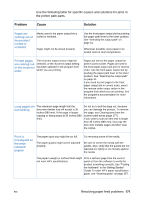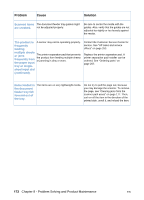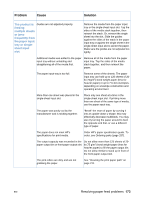HP LaserJet 3200 HP LaserJet 3200 Series Product - (English) User Guide - Page 170
through the, scanned image.
 |
View all HP LaserJet 3200 manuals
Add to My Manuals
Save this manual to your list of manuals |
Page 170 highlights
Problem Cause Solution Scanned text is not editable. If the item is in the software, the text cannot be edited. The text must be converted using an OCR program (one is included with the product) and then opened in a word-processing program. From the desktop or viewer, click the link for your word-processing program (at the bottom of the window). The text is converted to editable text and opens as an untitled file in your word-processing program. Not enough disk space. The software requires at least 40 MB of available disk space for installation. More disk space might be needed if you are processing a complex image. Try deleting unnecessary files or archiving older data to floppy disks or some other medium. Either light or The scanner glass might be dirty. dark vertical lines run through the scanned image. Print a test page on the product. See "Printing a configuration report" on page 48. If the test page shows the line, see "Recalibrating the scanner" on page 216. Reprint a test page. If lines continue to appear, see "Resolving image quality problems" on page 181. If the test page does not show the line, clean and recalibrate the scanner. See "Cleaning the scanner path" on page 213 and "Recalibrating the scanner" on page 216. Items lose their The correct word-processing program formatting or might not be associated with the link. have strange formatting codes in them. The link for your word-processing program should automatically appear. If it does not or is not working correctly, you must configure the word processor link, specifying the correct output word processor. See the software Help for instructions. If the problem persists, you might want to reinstall the software. A high percentage of incorrect characters appear in an item that was converted with the OCR link. The accuracy of the OCR link depends on To obtain the best possible results when the quality, size, and structure of the using the OCR link, choose the scan original document and on the quality of setting for text and process only crisp, the scan itself. clear text. Tables, spreadsheets, and handwriting do not translate well. Scan text using the 300 dpi, 1 bit per pixel setting. See "About OCR software" on page 138. Print a document from a word-processing program, scan it, and then OCR it to see if the results are better. Calibrate the scanner. See "Cleaning the scanner path" on page 213. 168 Chapter 8 - Problem Solving and Product Maintenance EN