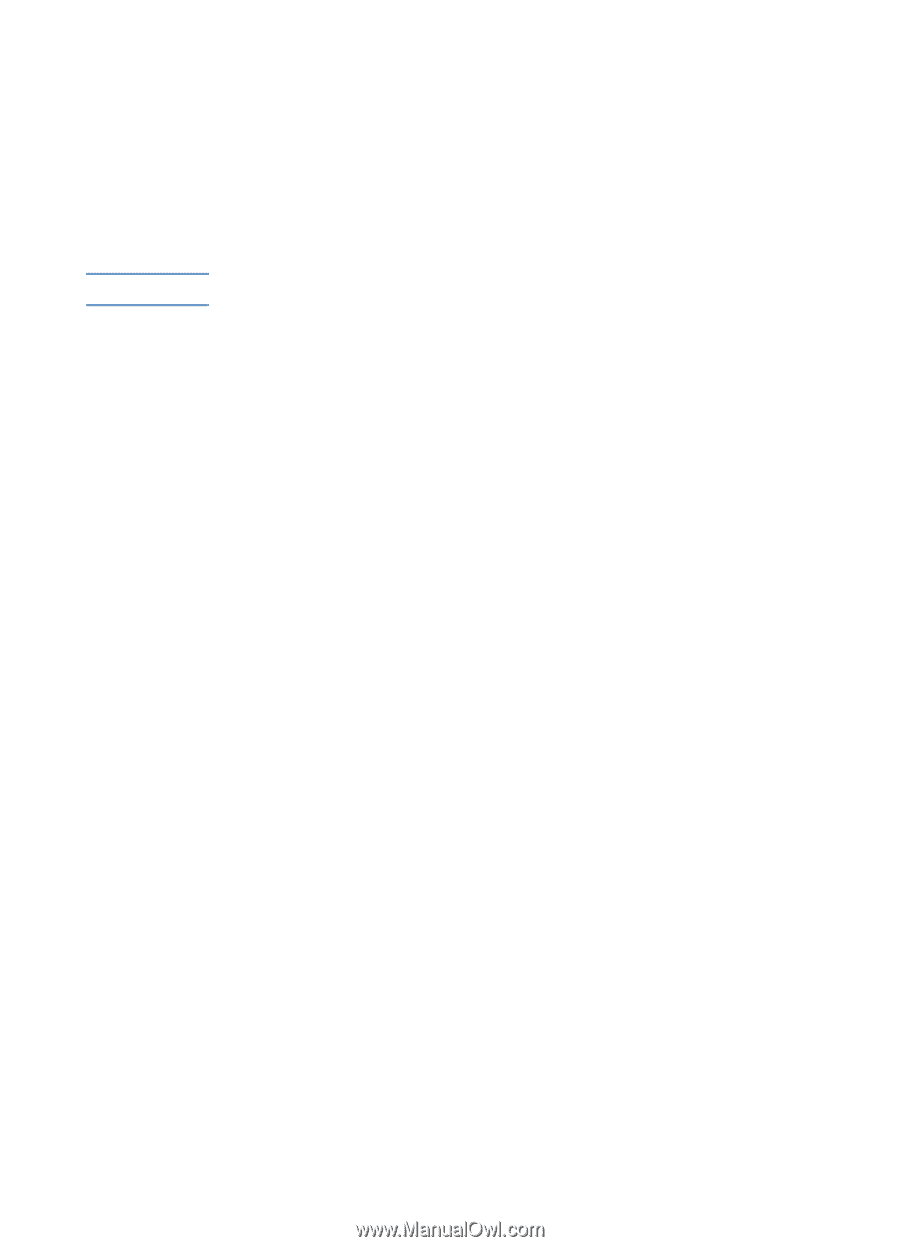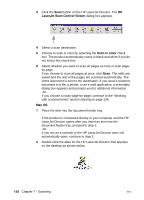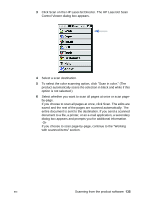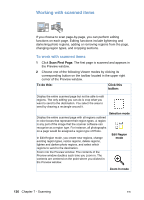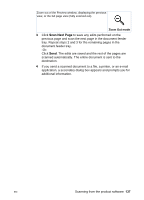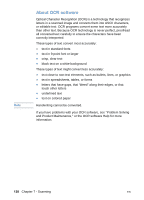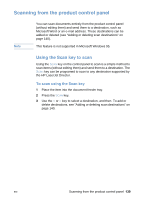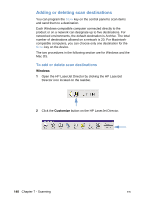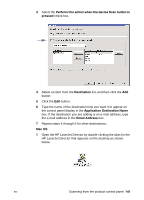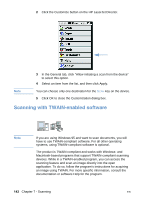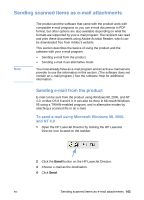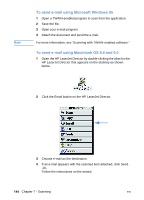HP LaserJet 3200 HP LaserJet 3200 Series Product - (English) User Guide - Page 141
Scanning from the product control panel, Using the Scan key to scan
 |
View all HP LaserJet 3200 manuals
Add to My Manuals
Save this manual to your list of manuals |
Page 141 highlights
Scanning from the product control panel Note You can scan documents entirely from the product control panel (without editing them) and send them to a destination, such as Microsoft Word or an e-mail address. These destinations can be added or deleted (see "Adding or deleting scan destinations" on page 140). This feature is not supported in Microsoft Windows 95. Using the Scan key to scan Using the SCAN key on the control panel to scan is a simple method to scan items (without editing them) and send them to a destination. The SCAN key can be programed to scan to any destination supported by the HP LaserJet Director. To scan using the Scan key 1 Place the item into the document feeder tray. 2 Press the SCAN key. 3 Use the < or > key to select a destination, and then. To add or delete destinations, see "Adding or deleting scan destinations" on page 140. EN Scanning from the product control panel 139