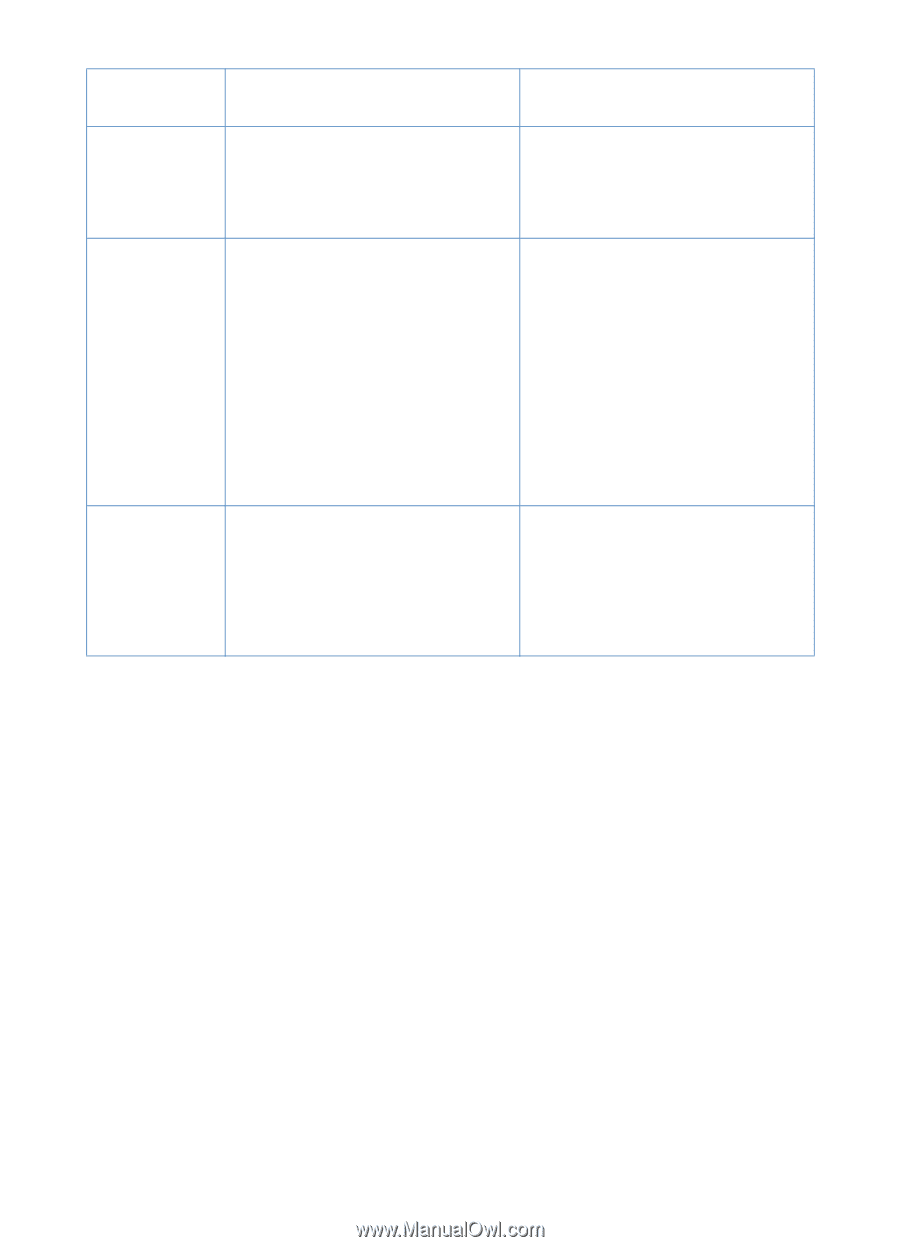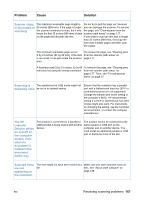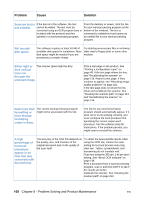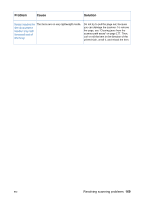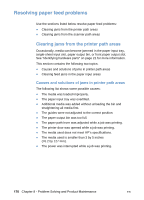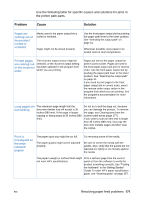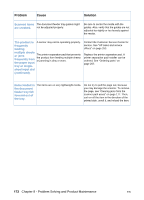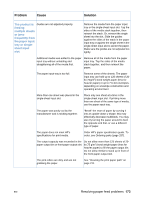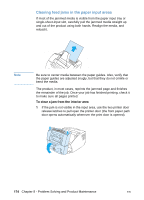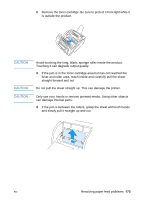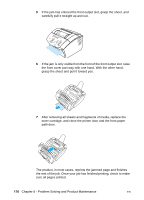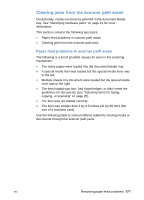HP LaserJet 3200 HP LaserJet 3200 Series Product - (English) User Guide - Page 174
multiple sheets, the paper input
 |
View all HP LaserJet 3200 manuals
Add to My Manuals
Save this manual to your list of manuals |
Page 174 highlights
Problem Cause Solution Scanned items The document feeder tray guides might are crooked. not be adjusted properly. Be sure to center the media with the guides. Also, verify that the guides are not adjusted too tightly or too loosely against the media. The product is A sensor may not be operating properly. frequently feeding multiple sheets or jams The printer separation pad that prevents frequently from the paper input the product from feeding multiple sheets or jamming is dirty or worn. tray or single- sheet input slot (continued). Contact the Customer Service Center for service. See "HP sales and service offices" on page 253. Replace the printer separation pad. A printer separation pad installer can be ordered. See "Ordering parts" on page 257. Items loaded in The items are on very lightweight media. the document feeder tray fall forward out of the tray. Do not try to pull the page out, because you may damage the scanner. To remove the page, see "Clearing jams from the scanner path areas" on page 177. Then, curl or roll the item in the direction of the printed side, unroll it, and reload the item. 172 Chapter 8 - Problem Solving and Product Maintenance EN