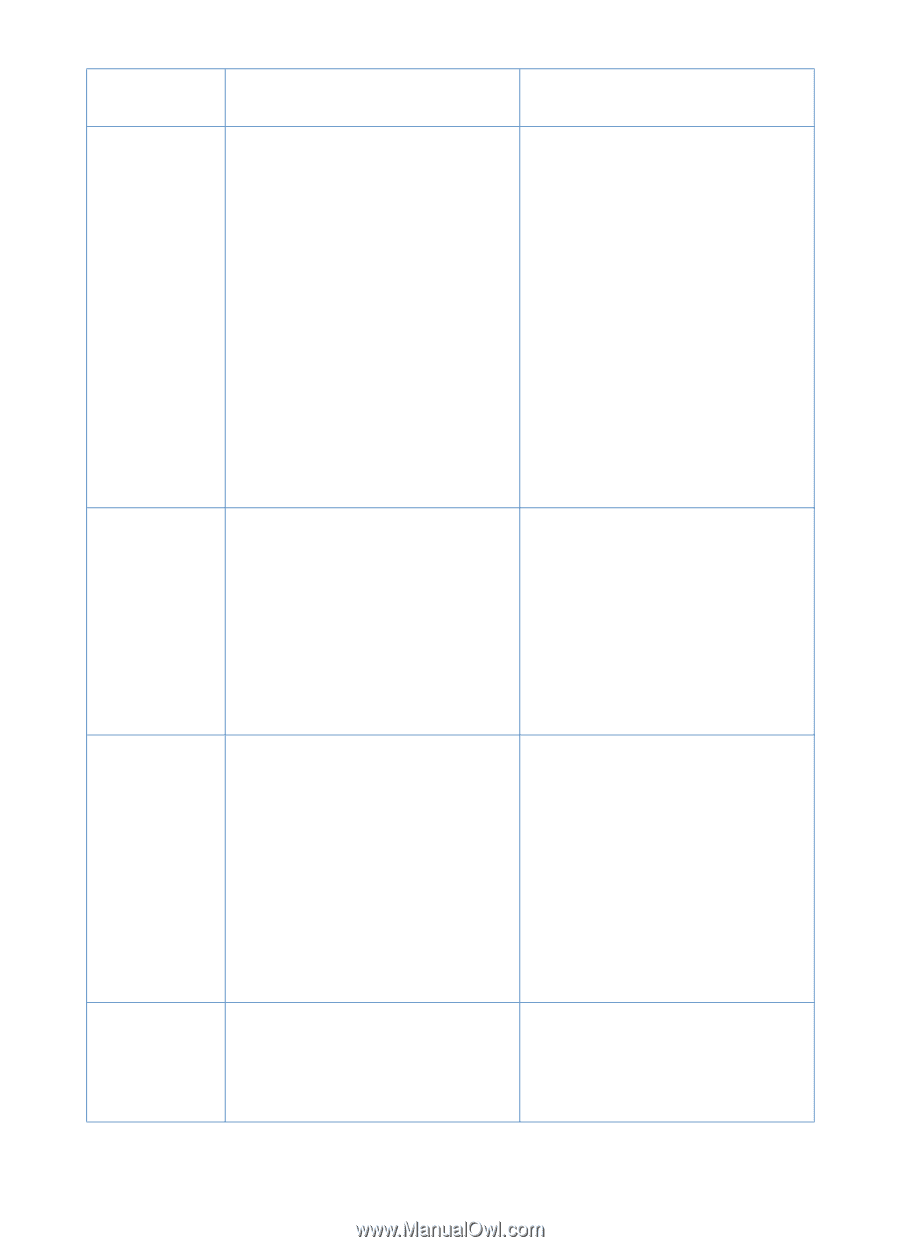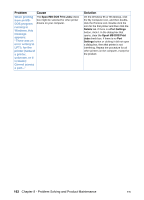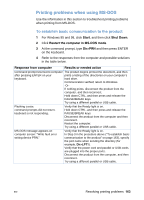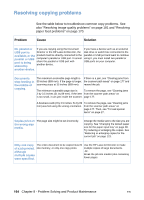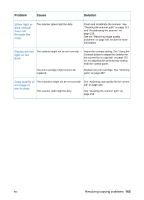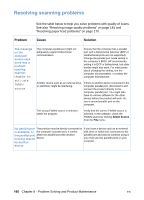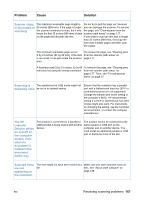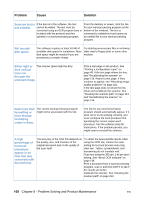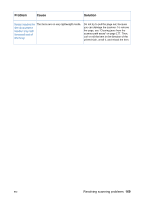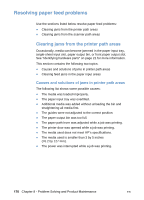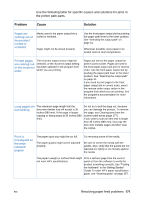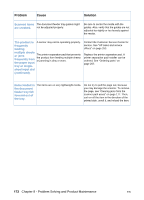HP LaserJet 3200 HP LaserJet 3200 Series Product - (English) User Guide - Page 169
screen, even, in the middle
 |
View all HP LaserJet 3200 manuals
Add to My Manuals
Save this manual to your list of manuals |
Page 169 highlights
Problem Cause Solution Scanner stops The maximum scannable page length is Do not try to pull the page out, because in the middle of 35 inches (889 mm). If the page is longer, you can damage the scanner. To remove scanning. the scanner continues to scan, but it only the page, see "Clearing jams from the keeps the first 35 inches (889 mm) of data scanner path areas" on page 177. on the page and discards the rest. If you want to scan an item that is longer than 35 inches (889 mm), first copy the item onto multiple pages and then scan the copies. The minimum scannable page size is To remove the page, see "Clearing jams 2 by 3.5 inches (51 by 89 mm). If the item from the scanner path areas" on is too small, it can jam inside the scanner page 177. area. A business card (2 by 3.5 inches; 51 by 89 To remove the page, see "Clearing jams mm) was fed using the wrong orientation. from the scanner path areas" on page 177. Then, see "To load special items" on page 27. Scanning is The parallel port or USB mode might not extremely slow. be set to its optimal setting. Ensure that the computer has a parallel port with a bidirectional data bus (EPP or unidirectional ports are not supported). Change the parallel port mode setting in the computer's BIOS. HP recommends setting it to ECP or bidirectional, but other modes might also work. For instructions on changing the setting, see the computer documentation, or contact the computer manufacturer. The HP LaserJet Director blinks on and off on the computer screen, even when no document is loaded in the document feeder tray. The product is connected to a parallel or The product cannot be connected to the USB port that is being shared with another same parallel or USB port on the device. computer and on another device. You must install an additional parallel or USB port or disconnect one of the two. Scanned items are not appearing on the computer. The item might not have been saved as a Make sure you save scanned items as file. files. See "About OCR software" on page 138. EN Resolving scanning problems 167