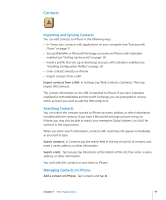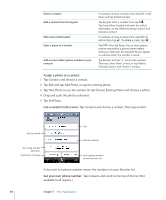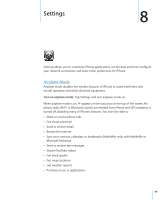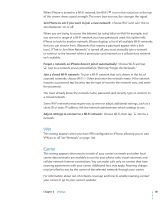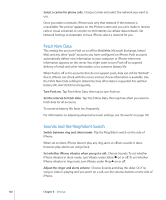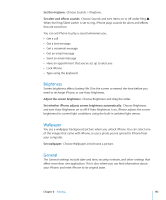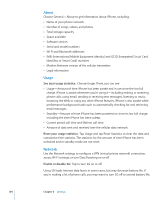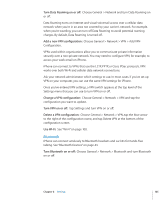Apple CNETiPhone3G16GBBlack User Guide - Page 102
Fetch New Data, Sounds and the Ring/Silent Switch, Turn Push
 |
View all Apple CNETiPhone3G16GBBlack manuals
Add to My Manuals
Save this manual to your list of manuals |
Page 102 highlights
Select a carrier for phone calls: Choose Carrier and select the network you want to use. Once you select a network, iPhone uses only that network. If the network is unavailable, "No service" appears on the iPhone screen and you can't make or receive calls or visual voicemail, or connect to the Internet via cellular data network. Set Network Settings to Automatic to have iPhone select a network for you. Fetch New Data This setting lets you turn Push on or off for MobileMe, Microsoft Exchange, Yahoo! Mail, and any other "push" accounts you have configured on iPhone. Push accounts automatically deliver new information to your computer or iPhone when new information appears on the server. You might want to turn Push off to suspend delivery of email and other information, or to conserve battery life. When Push is off or for accounts that do not support push, data can still be "fetched"- that is, iPhone can check with the server and see if new information is available. Use the Fetch New Data setting to determine how often data is requested. For optimal battery life, don't fetch too frequently. Turn Push on: Tap Fetch New Data, then tap to turn Push on. Set the interval to fetch data: Tap Fetch New Data, then tap how often you want to fetch data for all accounts. To conserve battery life, fetch less frequently. For information on adjusting advanced account settings, see "Accounts" on page 110. Sounds and the Ring/Silent Switch Switch between ring and silent mode: Flip the Ring/Silent switch on the side of iPhone. When set to silent, iPhone doesn't play any ring, alert, or effects sounds. It does, however, play alarms set using Clock. Set whether iPhone vibrates when you get a call: Choose Sounds. To set whether iPhone vibrates in silent mode, turn Vibrate under Silent on or off. To set whether iPhone vibrates in ring mode, turn Vibrate under Ring on or off. Adjust the ringer and alerts volume: Choose Sounds and drag the slider. Or, if no song or video is playing and you aren't on a call, use the volume buttons on the side of iPhone. 102 Chapter 8 Settings