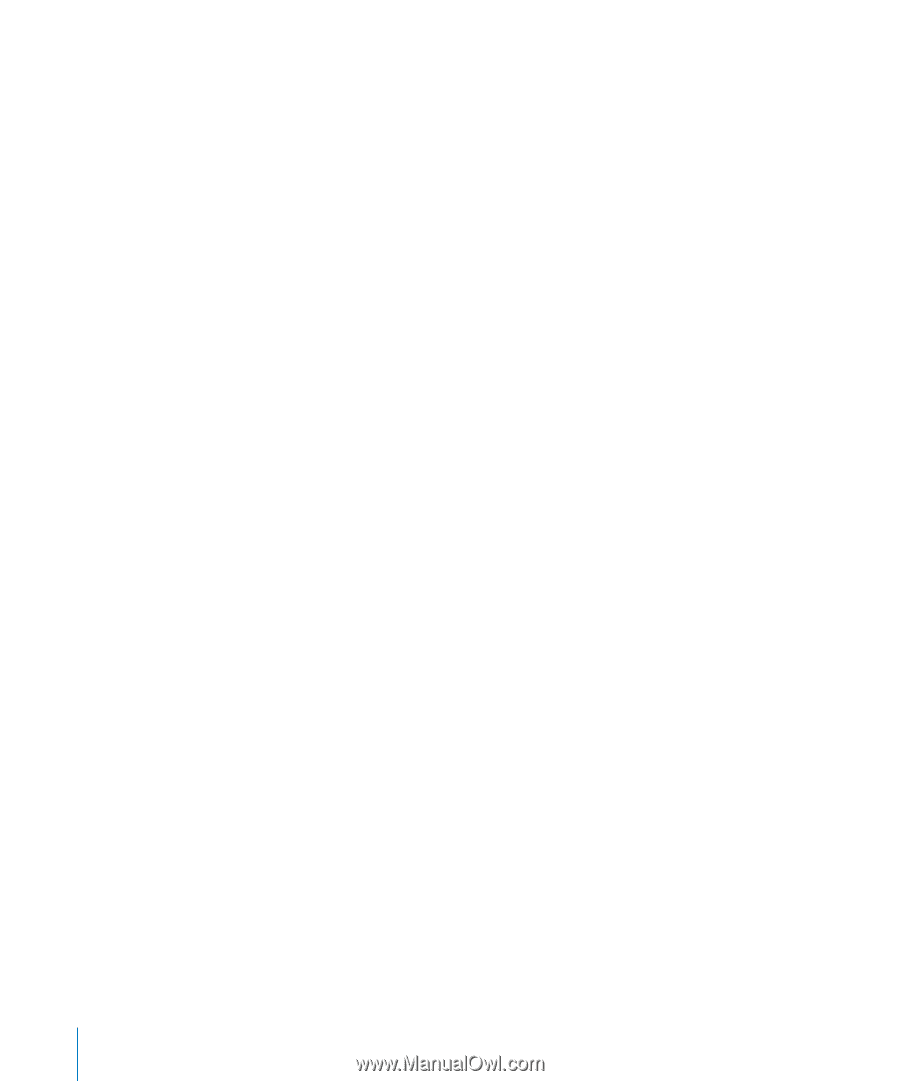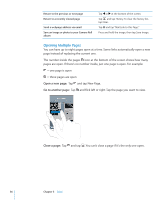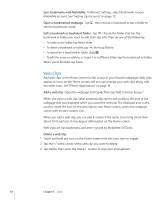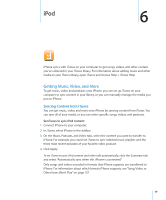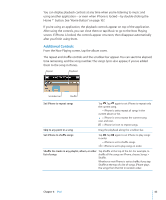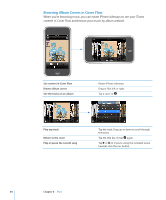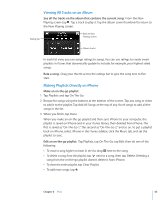Apple CNETiPhone3G16GBBlack User Guide - Page 60
Manually Managing Content, Set up iPhone for manually managing content, Add items to iPhone
 |
View all Apple CNETiPhone3G16GBBlack manuals
Add to My Manuals
Save this manual to your list of manuals |
Page 60 highlights
If there are more songs in your iTunes library than can fit on your iPhone, iTunes offers to create a special playlist to sync with iPhone. iTunes fills the playlist with selections from your library. You can add or delete songs from the playlist and sync again. If you listen to part of a podcast or audiobook, your place in the story is included if you sync the content with iTunes. If you started listening to the story on iPhone, you can pick up where you left off using iTunes on your computer-or vice versa. For more information about using iTunes to get music and other media onto your computer, see "What You Need" on page 5. Manually Managing Content The manually managing feature lets you choose just the music, video, and podcasts you want to have on iPhone. Set up iPhone for manually managing content: 1 Connect iPhone to your computer. 2 In iTunes, select iPhone in the sidebar. 3 Click the Summary tab and select "Manually manage music and videos." 4 Click Apply. Add items to iPhone: Drag a song, video, podcast, or playlist in your iTunes library to iPhone in the sidebar. Shift-click or Command-click to select multiple items to add at the same time. iTunes syncs the content immediately. If you deselect "Manually manage music and videos," the content you added manually is removed from iPhone the next time iTunes syncs content. Remove items from iPhone: With iPhone connected to your computer, select the iPhone icon in the iTunes sidebar. Click the disclosure triangle to the left of the icon to show the contents. Select a content area, such as Music or Movies, then select the items you want to delete and press the Delete key on the keyboard. Removing an item from iPhone doesn't delete it from your iTunes library. Important: If you delete an item from iTunes, it will also be deleted from iPhone the next time you sync. 60 Chapter 6 iPod