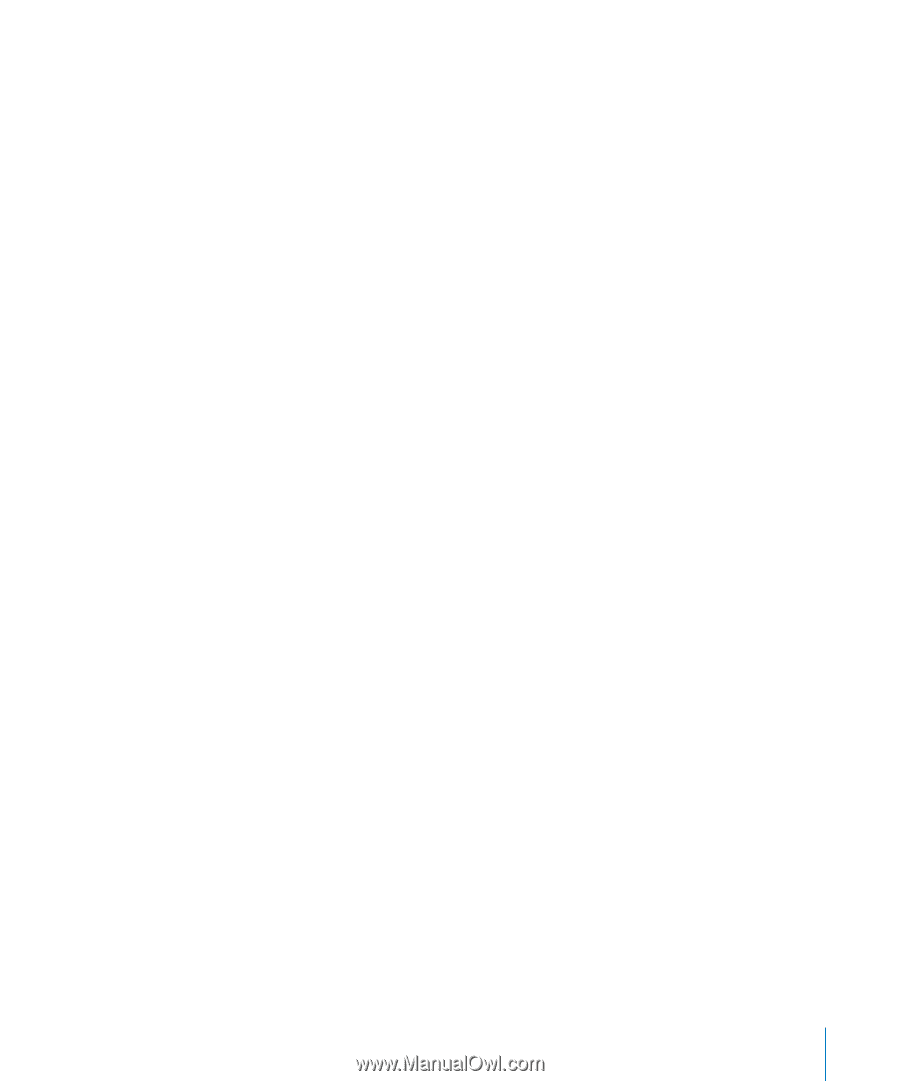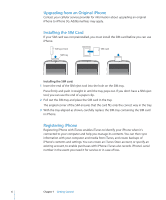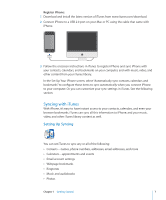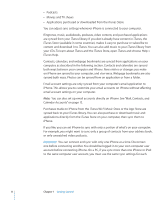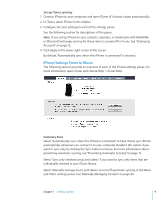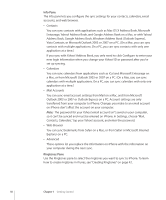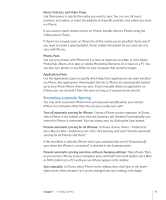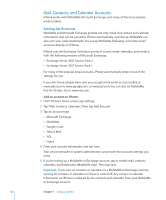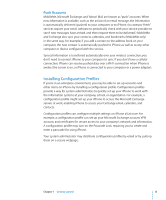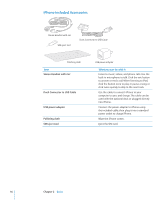Apple CNETiPhone3G16GBBlack User Guide - Page 11
Preventing Automatic Syncing, Music, Podcasts, and Video Panes
 |
View all Apple CNETiPhone3G16GBBlack manuals
Add to My Manuals
Save this manual to your list of manuals |
Page 11 highlights
Music, Podcasts, and Video Panes Use these panes to specify the media you want to sync. You can sync all music, podcasts, and videos, or select the playlists and specific podcasts and videos you want on iPhone. If you want to watch rented movies on iPhone, transfer them to iPhone using the Video pane in iTunes. If there's not enough room on iPhone for all the media you've specified, iTunes asks if you want to create a special playlist. iTunes creates the playlist for you, and sets it to sync with iPhone. Photos Pane You can sync photos with iPhoto 4.0.3 or later, or Aperture on a Mac; or with Adobe Photoshop Album 2.0 or later, or Adobe Photoshop Elements 3.0 or later on a PC. You can also sync photos in any folder on your computer that contains images. Applications Pane Use the Applications pane to specify which App Store applications you want installed on iPhone. Any applications downloaded directly to iPhone are automatically backed up to your iTunes library when you sync. If you manually delete an application on iPhone, you can reinstall it from this pane as long as it was previously synced. Preventing Automatic Syncing You may want to prevent iPhone from syncing automatically when you connect iPhone to a computer other than the one you usually sync with. Turn off automatic syncing for iPhone: Connect iPhone to your computer. In iTunes, select iPhone in the sidebar, then click the Summary tab. Deselect "Automatically sync when this iPhone is connected."You can always sync by clicking the Sync button. Prevent automatic syncing for all iPhones: In iTunes choose iTunes > Preferences (on a Mac) or Edit > Preferences (on a PC), click Syncing, and select "Disable automatic syncing for all iPhones and iPods." If this checkbox is selected, iPhone won't sync automatically, even if "Automatically sync when this iPhone is connected" is selected in the Summary pane. Prevent automatic syncing one time, without changing settings: Open iTunes. Then, as you connect iPhone to your computer, press and hold Command-Option (on a Mac) or Shift-Control (on a PC) until you see iPhone appear in the sidebar. Sync manually: In iTunes, select iPhone in the sidebar, then click Sync in the lowerright corner of the window. Or, if you've changed any sync settings, click Apply. Chapter 1 Getting Started 11