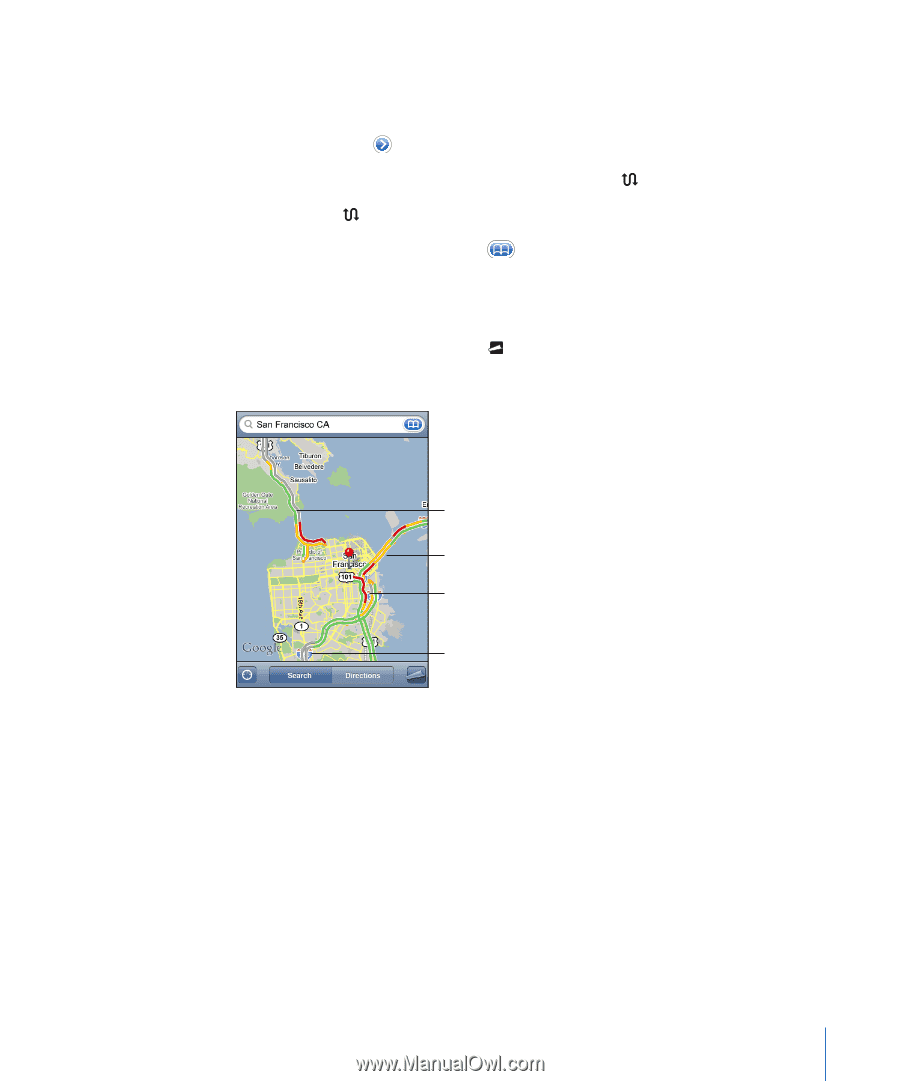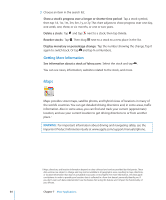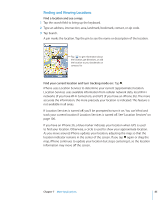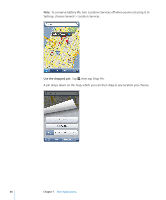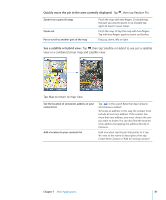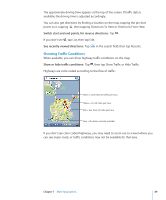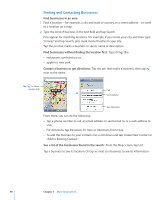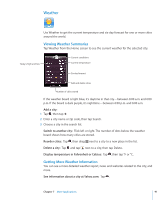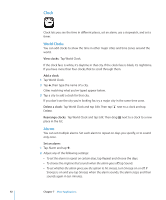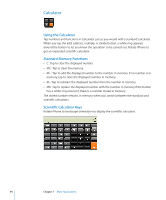Apple CNETiPhone3G16GBBlack User Guide - Page 89
Switch start and end points, for reverse directions, See recently viewed directions
 |
View all Apple CNETiPhone3G16GBBlack manuals
Add to My Manuals
Save this manual to your list of manuals |
Page 89 highlights
The approximate driving time appears at the top of the screen. If traffic data is available, the driving time is adjusted accordingly. You can also get directions by finding a location on the map, tapping the pin that points to it, tapping , then tapping Directions To Here or Directions From Here. Switch start and end points, for reverse directions: Tap . If you don't see , tap List, then tap Edit. See recently viewed directions: Tap in the search field, then tap Recents. Showing Traffic Conditions When available, you can show highway traffic conditions on the map. Show or hide traffic conditions: Tap , then tap Show Traffic or Hide Traffic. Highways are color-coded according to the flow of traffic: Green = more than 50 miles per hour Yellow = 25-50 miles per hour Red = less than 25 miles per hour Gray = No data currently available If you don't see color-coded highways, you may need to zoom out to a level where you can see major roads, or traffic conditions may not be available for that area. Chapter 7 More Applications 89