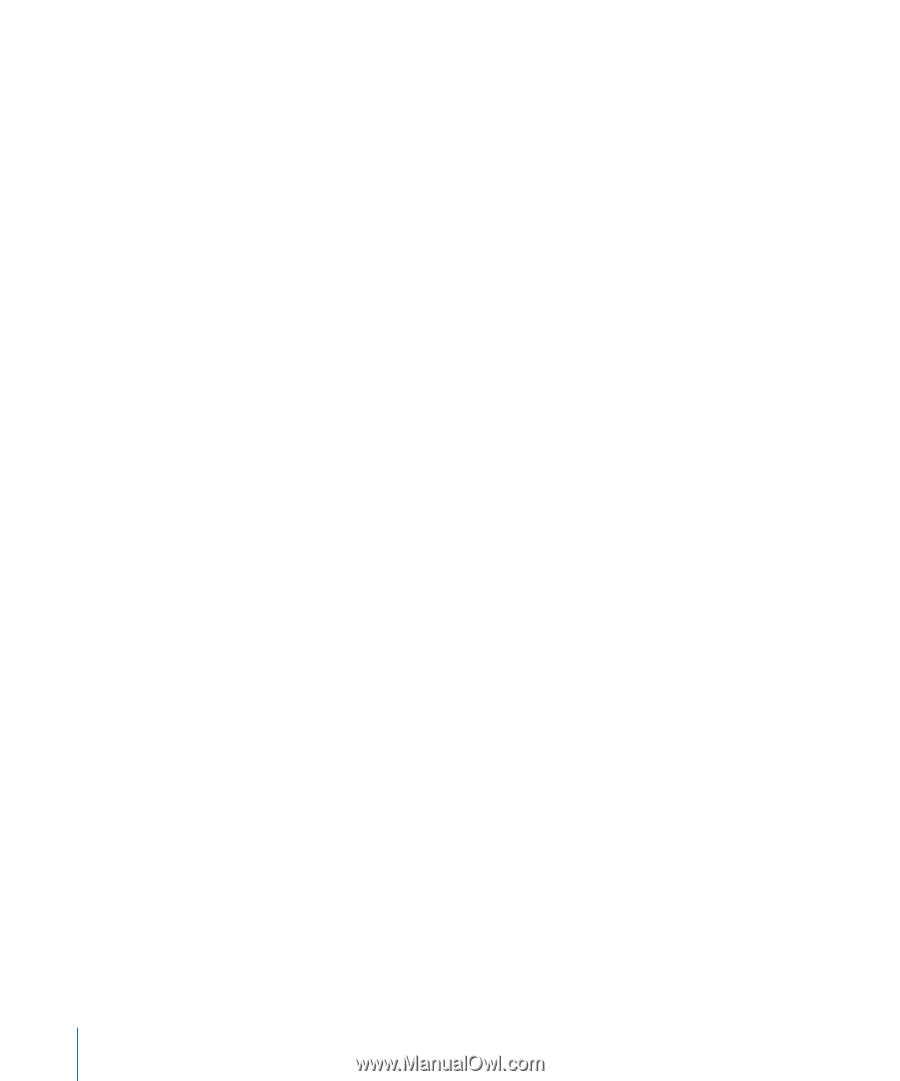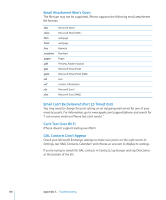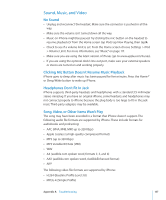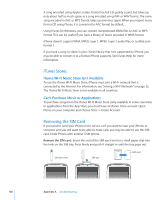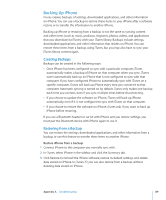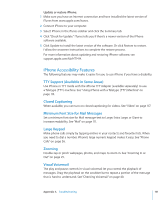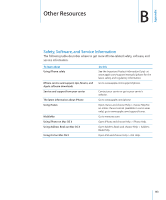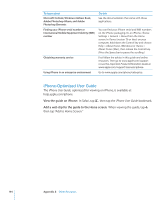Apple CNETiPhone3G16GBBlack User Guide - Page 140
Updating and Restoring iPhone Software, Removing a Backup
 |
View all Apple CNETiPhone3G16GBBlack manuals
Add to My Manuals
Save this manual to your list of manuals |
Page 140 highlights
Note: Deleted data is no longer accessible via the iPhone user interface, but is not permanently erased from your iPhone until it is overwritten by new data. For information about permanently erasing all content and settings, see "Resetting iPhone" on page 109. When prompted, select the option to restore your settings, downloaded applications, and other information from a backup, and select the backup you want to use. Multiple backups are listed by device in chronological order, with the most recent backup for a device listed first. Removing a Backup You can remove a backup of iPhone from the list of backups in iTunes version 7.5 or later. You may want to do this, for example, if a backup was created on someone else's computer. Remove a backup: 1 In iTunes, open iTunes Preferences. Â Windows: Choose Edit > Preferences. Â Mac: Choose iTunes > Preferences. 2 Click Syncing (iPhone does not need to be connected). 3 Select the backup you want to remove and click Remove Backup. 4 Confirm you wish to remove the selected backup by clicking Remove Backup. 5 Click OK to close the iTunes Preferences Window. For more information about backups, including the settings and information stored in a backup, see support.apple.com/kb/HT1766. Updating and Restoring iPhone Software You can use iTunes to update or reinstall iPhone software, restore default settings, and delete all data on iPhone. Â If you update, the iPhone software is updated but your downloaded applications, settings, and songs are not affected. Â If you restore, the latest version of iPhone software is reinstalled, default settings are restored, and data stored on iPhone is deleted, including downloaded applications, songs, videos, contacts, photos, calendar information, and any other data. In iTunes 7.7, you can also restore from a backup without deleting data stored on iPhone. Note: Deleted data is no longer accessible via the iPhone user interface, but is not permanently erased from your iPhone until it is overwritten by new data. For information about permanently erasing all content and settings, see "Resetting iPhone" on page 109. 140 Appendix A Troubleshooting