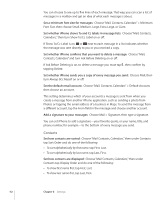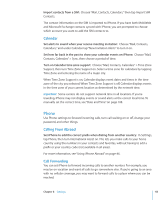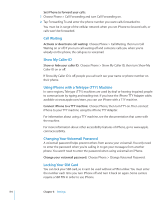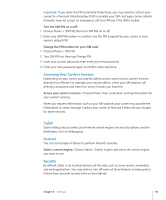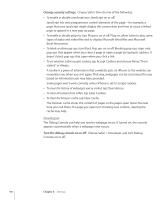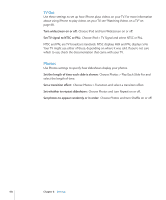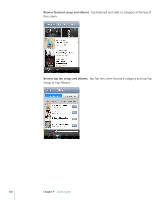Apple CNETiPhone3G16GBBlack User Guide - Page 116
Developer, Change security settings
 |
View all Apple CNETiPhone3G16GBBlack manuals
Add to My Manuals
Save this manual to your list of manuals |
Page 116 highlights
Change security settings: Choose Safari, then do one of the following: Â To enable or disable JavaScript, turn JavaScript on or off. JavaScript lets web programmers control elements of the page-for example, a page that uses JavaScript might display the current date and time or cause a linked page to appear in a new pop-up page. Â To enable or disable plug-ins, turn Plug-ins on or off. Plug-ins allow Safari to play some types of audio and video files and to display Microsoft Word files and Microsoft Excel documents. Â To block or allow pop-ups, turn Block Pop-ups on or off. Blocking pop-ups stops only pop-ups that appear when you close a page or open a page by typing its address. It doesn't block pop-ups that open when you click a link. Â To set whether Safari accepts cookies, tap Accept Cookies and choose Never, "From visited," or Always. A cookie is a piece of information that a website puts on iPhone so the website can remember you when you visit again. That way, webpages can be customized for you based on information you may have provided. Some pages won't work correctly unless iPhone is set to accept cookies. Â To clear the history of webpages you've visited, tap Clear History. Â To clear all cookies from Safari, tap Clear Cookies. Â To clear the browser cache, tap Clear Cache. The browser cache stores the content of pages so the pages open faster the next time you visit them. If a page you open isn't showing new content, clearing the cache may help. Developer The Debug Console can help you resolve webpage errors. If turned on, the console appears automatically when a webpage error occurs. Turn the debug console on or off: Choose Safari > Developer, and turn Debug Console on or off. 116 Chapter 8 Settings