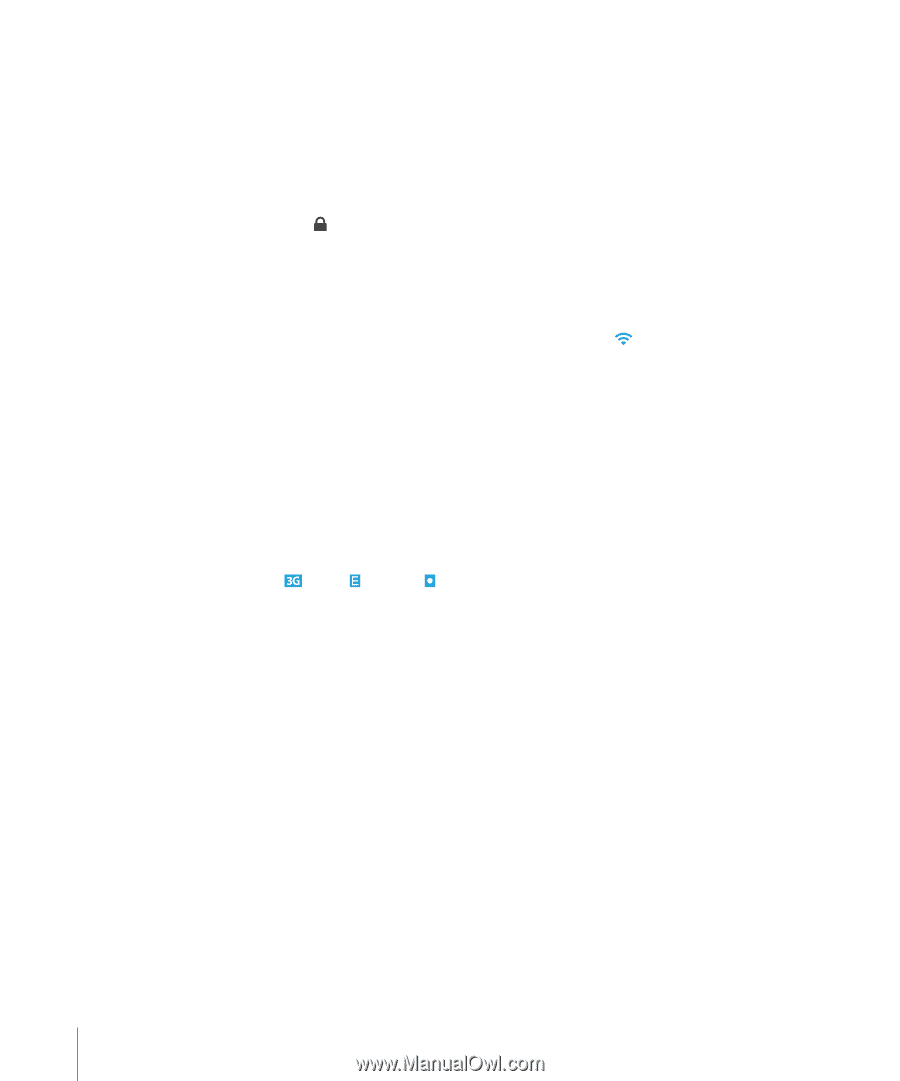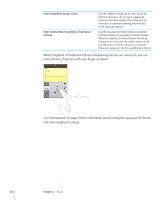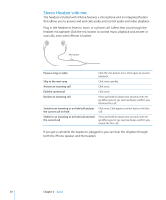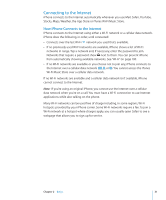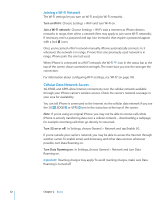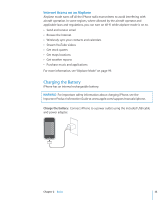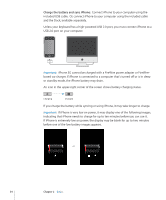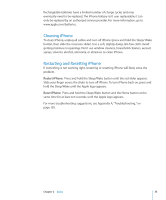Apple CNETiPhone3G16GBBlack User Guide - Page 32
Joining a Wi-Fi Network, Cellular Data Network Access, Turn on Wi-Fi, Turn Data Roaming
 |
View all Apple CNETiPhone3G16GBBlack manuals
Add to My Manuals
Save this manual to your list of manuals |
Page 32 highlights
Joining a Wi-Fi Network The Wi-Fi settings let you turn on Wi-Fi and join Wi-Fi networks. Turn on Wi-Fi: Choose Settings > Wi-Fi and turn Wi-Fi on. Join a Wi-Fi network: Choose Settings > Wi-Fi, wait a moment as iPhone detects networks in range, then select a network (fees may apply to join some Wi-Fi networks). If necessary, enter a password and tap Join (networks that require a password appear with a lock icon). Once you've joined a Wi-Fi network manually, iPhone automatically connects to it whenever the network is in range. If more than one previously used network is in range, iPhone joins the one last used. When iPhone is connected to a Wi-Fi network, the Wi-Fi icon in the status bar at the top of the screen shows connection strength. The more bars you see, the stronger the connection. For information about configuring Wi-Fi settings, see "Wi-Fi" on page 100. Cellular Data Network Access 3G, EDGE, and GPRS allow Internet connectivity over the cellular network available through your iPhone carrier's wireless service. Check the carrier's network coverage in your area for availability. You can tell iPhone is connected to the Internet via the cellular data network if you see the 3G , EDGE , or GPRS icon in the status bar at the top of the screen. Note: If you're using an original iPhone, you may not be able to receive calls while iPhone is actively transferring data over a cellular network-downloading a webpage, for example. Incoming calls then go directly to voicemail. Turn 3G on or off: In Settings, choose General > Network and tap Enable 3G. If you're outside your carrier's network, you may be able to access the Internet through another carrier. To enable email, web browsing, and other data services whenever possible, turn Data Roaming on. Turn Data Roaming on: In Settings, choose General > Network and turn Data Roaming on. Important: Roaming charges may apply. To avoid roaming charges, make sure Data Roaming is turned off. 32 Chapter 2 Basics