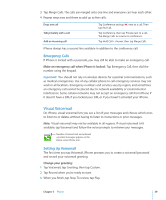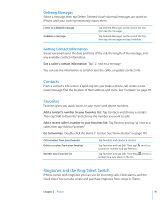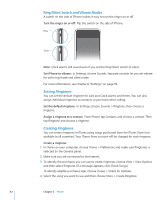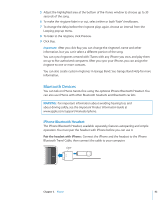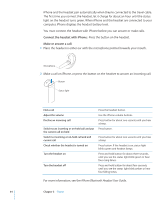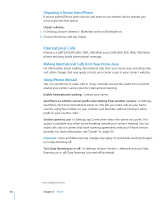Apple CNETiPhone3G16GBBlack User Guide - Page 42
Ring/Silent Switch and Vibrate Modes, Setting Ringtones, Turn the ringer on or
 |
View all Apple CNETiPhone3G16GBBlack manuals
Add to My Manuals
Save this manual to your list of manuals |
Page 42 highlights
Ring/Silent Switch and Vibrate Modes A switch on the side of iPhone makes it easy to turn the ringer on or off. Turn the ringer on or off: Flip the switch on the side of iPhone. Ring Silent Note: Clock alarms still sound even if you set the Ring/Silent switch to silent. Set iPhone to vibrate: In Settings, choose Sounds. Separate controls let you set vibrate for both ring mode and silent mode. For more information, see Chapter 8, "Settings," on page 99. Setting Ringtones You can set the default ringtone for calls and Clock alarms and timers. You can also assign individual ringtones to contacts so you know who's calling. Set the default ringtone: In Settings, choose Sounds > Ringtone, then choose a ringtone. Assign a ringtone to a contact: From Phone, tap Contacts and choose a contact. Then tap Ringtone and choose a ringtone. Creating Ringtones You can create ringtones in iTunes using songs purchased from the iTunes Store (not available in all countries). Your iTunes Store account will be charged for each ringtone. Create a ringtone: 1 In iTunes on your computer, choose iTunes > Preferences and make sure Ringtones is selected (in the General pane). 2 Make sure you are connected to the Internet. 3 To identify the purchases you can use to create ringtones, choose View > View Options and then select Ringtone. (If a message appears, click Check Songs.) To identify eligible purchases later, choose iTunes > Check for Updates. 4 Select the song you want to use and then choose Store > Create Ringtone. 42 Chapter 3 Phone