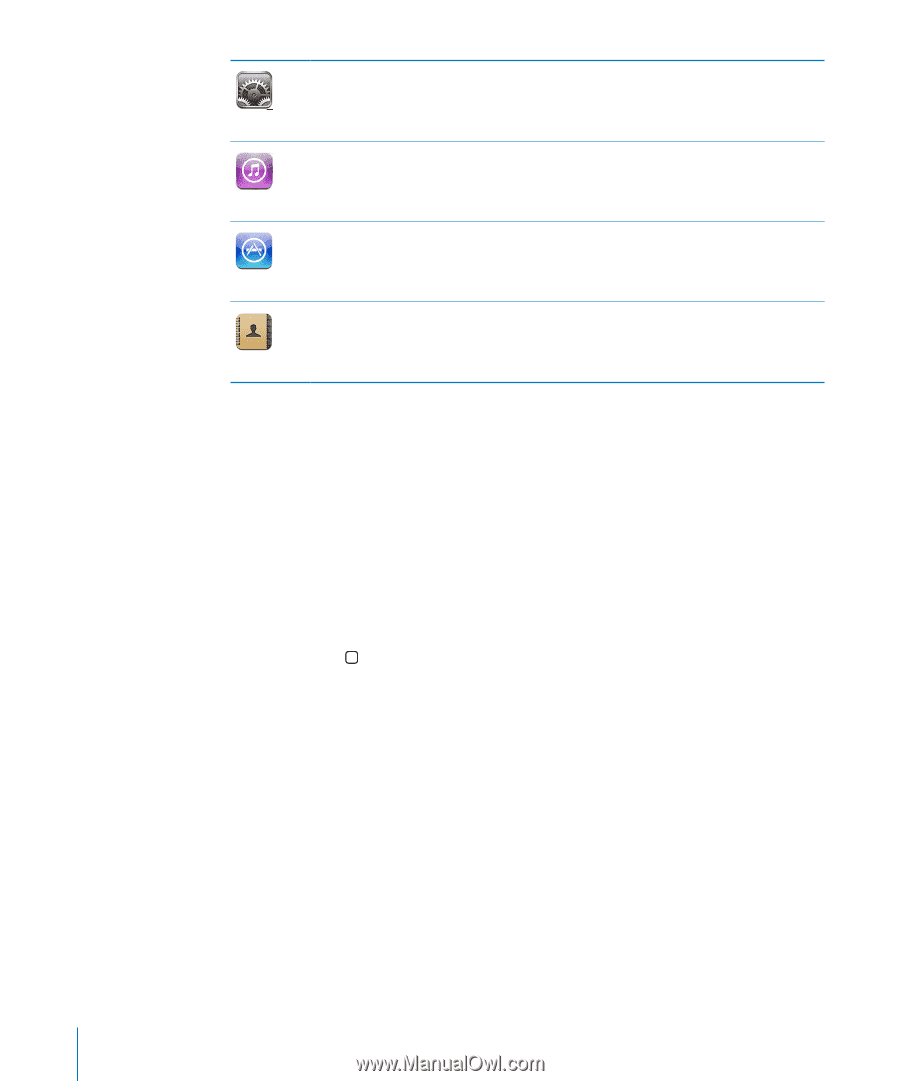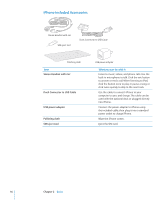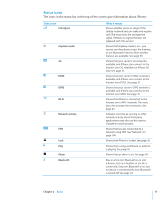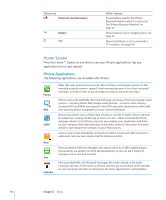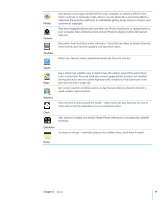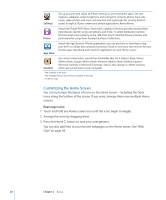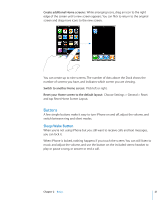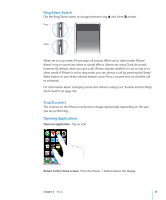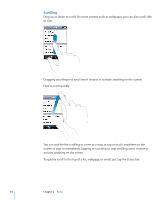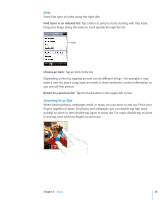Apple CNETiPhone3G16GBBlack User Guide - Page 20
Customizing the Home Screen, Rearrange icons - review
 |
View all Apple CNETiPhone3G16GBBlack manuals
Add to My Manuals
Save this manual to your list of manuals |
Page 20 highlights
Settings Set up accounts and adjust all iPhone settings in one convenient place. Set your ringtone, wallpaper, screen brightness, and settings for network, phone, mail, web, music, video, photos, and more. Set auto-lock and a passcode for security. Restrict access to explicit iTunes content and certain applications. Reset iPhone. iTunes Search the iTunes Wi-Fi Music Store music catalog, or browse, preview, and purchase new releases, top-ten songs and albums, and more.1 In select Starbucks locations,3 find out what song is playing in the café, then buy it instantly. Browse, preview, and purchase other songs from featured Starbucks Collections. App Store Search the App Store for iPhone applications you can purchase or download using your Wi-Fi or cellular data network connection. Read or write your own reviews for your favorite apps. Download and install the application on your Home screen.1 Contacts Get contact information synced from MobileMe, Mac OS X Address Book, Yahoo! Address Book, Google Address Book, Windows Address Book (Outlook Express), Microsoft Outlook, or Microsoft Exchange. Search, add, change, or delete contacts, which get synced back to your computer. 1 Not available in all areas. 2 Not all Maps features and services available in all areas. 3 In the U.S. only. Customizing the Home Screen You can customize the layout of icons on the Home screen-including the Dock icons along the bottom of the screen. If you want, arrange them over multiple Home screens. Rearrange icons: 1 Touch and hold any Home screen icon until the icons begin to wiggle. 2 Arrange the icons by dragging them. 3 Press the Home button to save your arrangement. You can also add links to your favorite webpages on the Home screen. See "Web Clips" on page 58. 20 Chapter 2 Basics