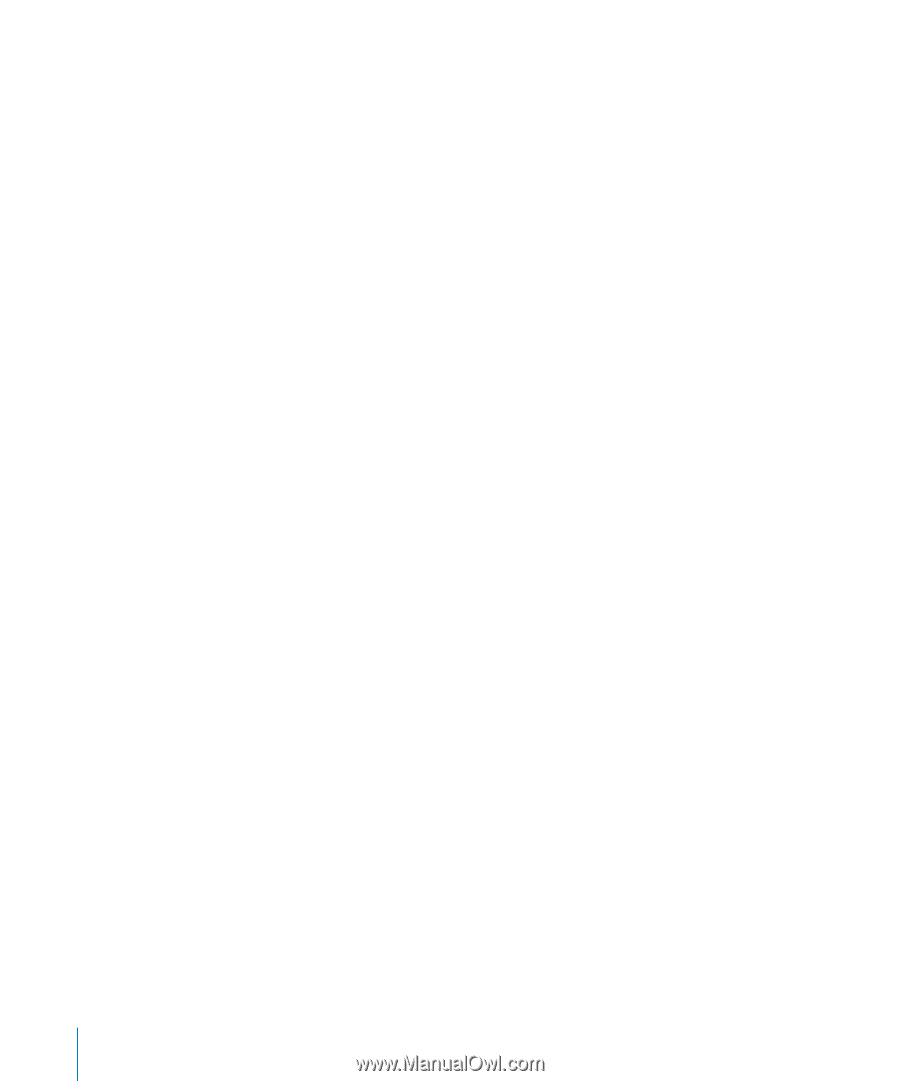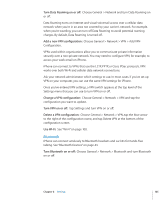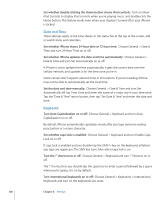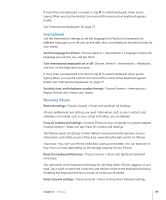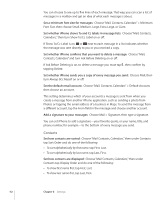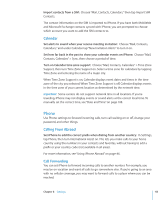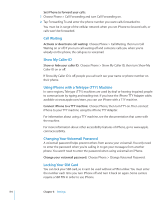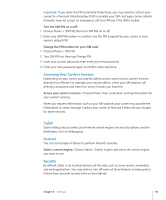Apple CNETiPhone3G16GBBlack User Guide - Page 110
Mail, Contacts, Calendars, Accounts
 |
View all Apple CNETiPhone3G16GBBlack manuals
Add to My Manuals
Save this manual to your list of manuals |
Page 110 highlights
When you reset network settings, your list of previously used networks and your VPN settings are removed. Wi-Fi is turned off and then back on, disconnecting you from any network you're on. The Wi-Fi and "Ask to Join Networks" settings are left turned on. Reset the Home screen layout: Choose General > Reset and tap Reset Home Screen Layout. Reset the location warnings: Choose General > Reset and tap Reset Location Warnings. Locations warnings are the requests made by applications (such as Camera and Maps) to use Location Services with those applications. iPhone stops presenting the warning for an application the second time you tap OK. Tap Reset Location Warnings to resume the warnings. Mail, Contacts, Calendars Use Mail, Contacts, Calendars settings to set up and customize accounts for iPhone:  Microsoft Exchange  MobileMe  Google email  Yahoo! Mail  AOL  Other POP and IMAP mail systems Accounts The Accounts section lets you set up accounts on iPhone. The specific settings that appear depend on the type of account you're setting up. Your service provider or system administrator should be able to provide the information you need to enter. For more information on adding accounts, see "Setting Up Accounts" on page 12. Change an account's settings: Choose "Mail, Contacts, Calendars," choose an account, then make the changes you want. Changes you make to an account's settings are not synced to your computer, so you can configure your accounts to work with iPhone without affecting the account settings on your computer. Stop using an account: Choose "Mail, Contacts, Calendars," choose an account, then turn Account off. If an account is off, iPhone doesn't display the account and doesn't send or check email from or sync other information with that account, until you turn it back on. 110 Chapter 8 Settings