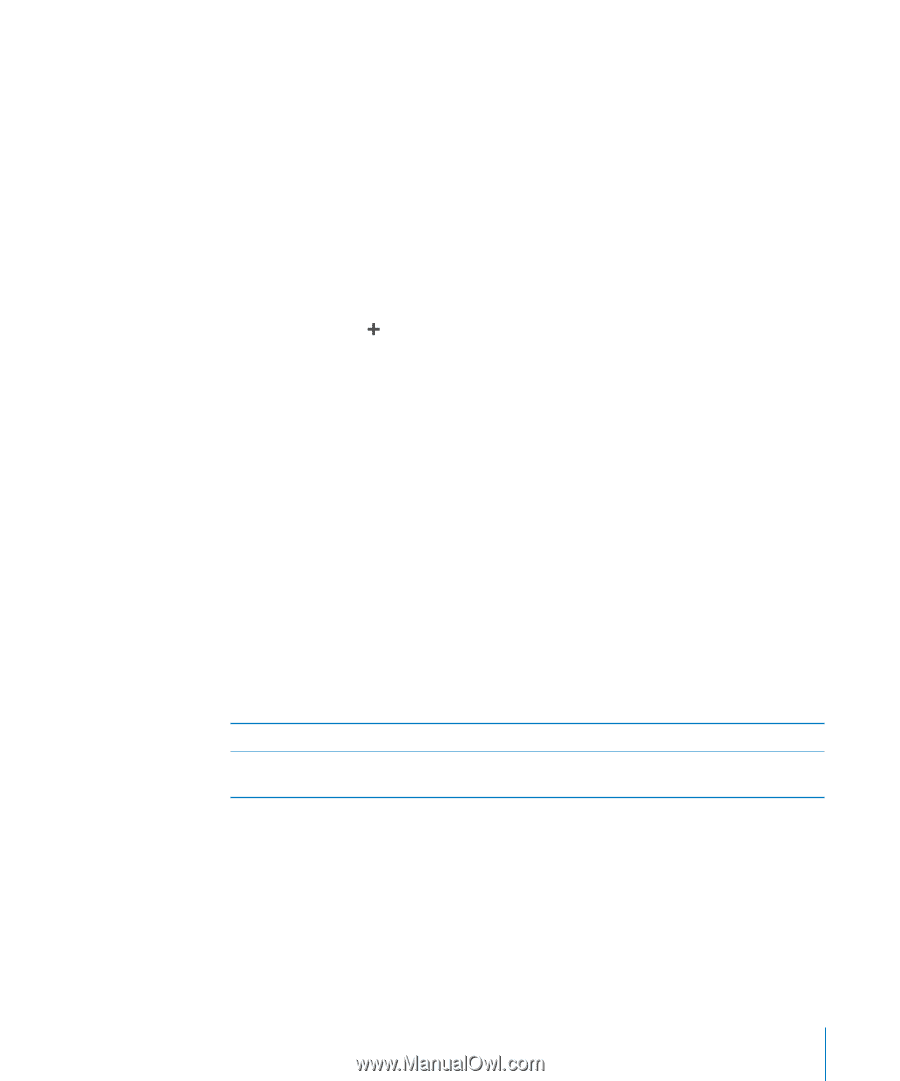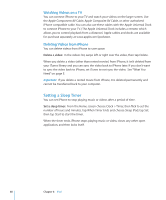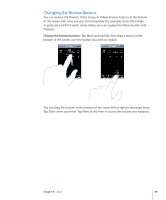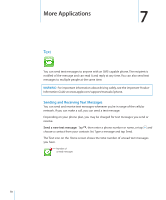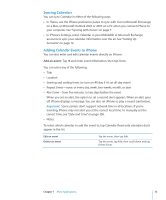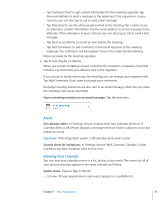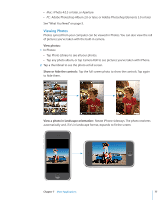Apple CNETiPhone3G16GBBlack User Guide - Page 73
Syncing Calendars, Adding Calendar Events to iPhone, Add an event
 |
View all Apple CNETiPhone3G16GBBlack manuals
Add to My Manuals
Save this manual to your list of manuals |
Page 73 highlights
Syncing Calendars You can sync Calendar in either of the following ways:  In iTunes, use the iPhone preference panes to sync with iCal or Microsoft Entourage on a Mac, or Microsoft Outlook 2003 or 2007 on a PC when you connect iPhone to your computer. See "Syncing with iTunes" on page 7.  In iPhone's Settings, select Calendar in your MobileMe or Microsoft Exchange accounts to sync your calendar information over the air. See "Setting Up Accounts" on page 12. Adding Calendar Events to iPhone You can also enter and edit calendar events directly on iPhone. Add an event: Tap and enter event information, then tap Done. You can enter any of the following:  Title  Location  Starting and ending times (or turn on All-day if it's an all-day event)  Repeat times-none, or every day, week, two weeks, month, or year  Alert time-from five minutes to two days before the event When you set an alert, the option to set a second alert appears. When an alert goes off, iPhone displays a message. You can also set iPhone to play a sound (see below). Important: Some carriers don't support network time in all locations. If you're traveling, iPhone may not alert you at the correct local time. To manually set the correct time, see "Date and Time" on page 108.  Notes To select which calendar to add the event to, tap Calendar. Read-only calendars don't appear in the list. Edit an event Delete an event Tap the event, then tap Edit. Tap the event, tap Edit, then scroll down and tap Delete Event. Chapter 7 More Applications 73