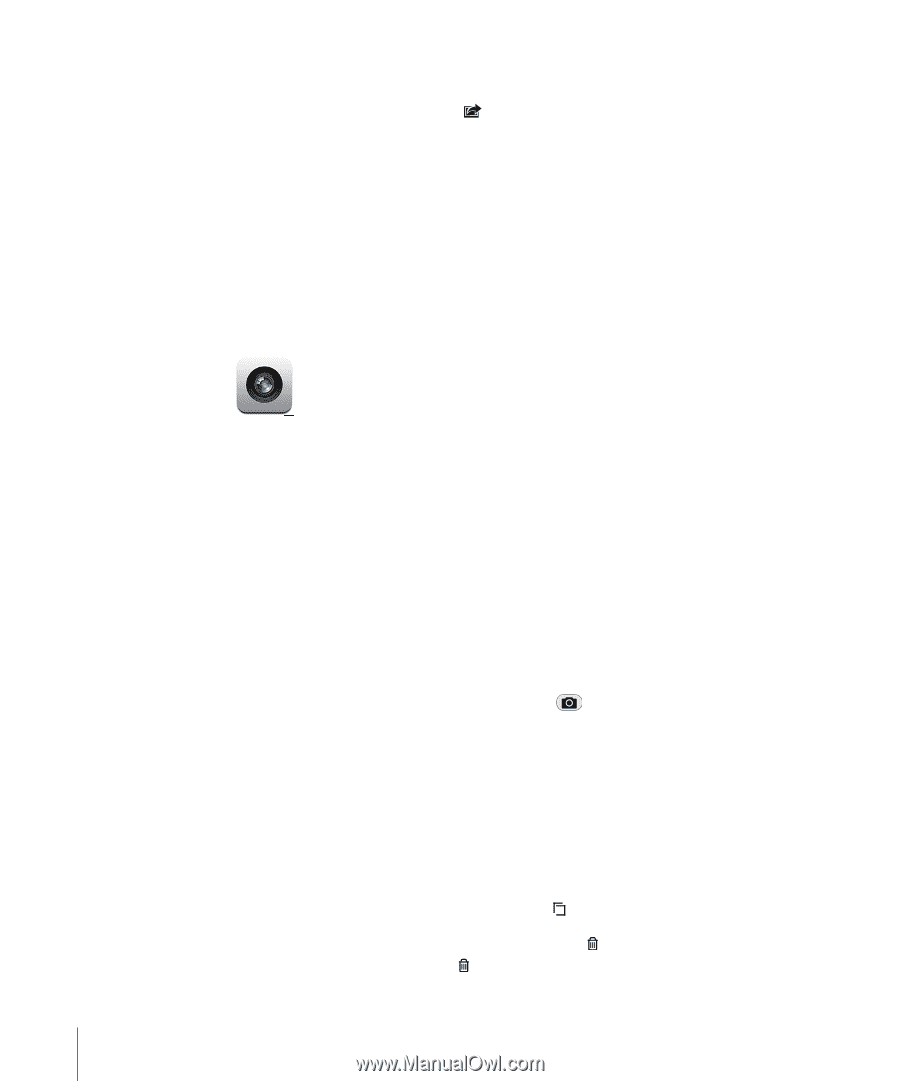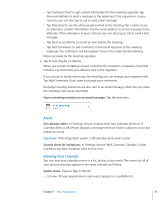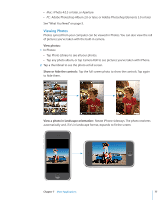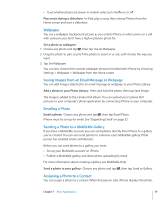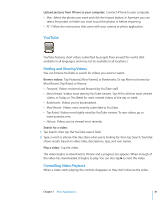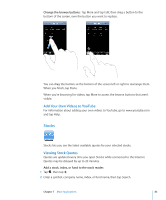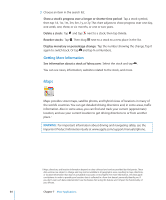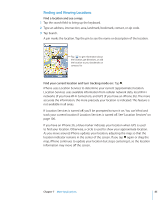Apple CNETiPhone3G16GBBlack User Guide - Page 80
Camera
 |
View all Apple CNETiPhone3G16GBBlack manuals
Add to My Manuals
Save this manual to your list of manuals |
Page 80 highlights
Assign a photo to a contact: 1 Choose Camera from the Home screen and take someone's picture. Or choose any photo already on iPhone and tap . 2 Tap Assign to Contact and choose a contact. 3 Position and size the photo until it looks the way you want. Drag the photo to pan, and pinch to zoom in or out. 4 Tap Set Photo. You can also assign a photo to a contact in Contacts by tapping Edit and then tapping the picture icon. Camera iPhone lets you take pictures with the built-in 2-megapixel camera. Taking Pictures To take a picture, just point and tap. The camera is on the back of iPhone so you can see the image you want on the display. Camera photos are tagged with location data if Location Services is turned on. You can use location data with some applications and photo-sharing websites to track and post where you took your pictures. If Location Services is turned off, you'll be prompted to turn it on. If you don't want to include location data with your photos, you don't need to have Location Services turn on to take pictures. See "Location Services" on page 106. Take a picture: In Camera, aim iPhone and tap . If you take a picture with iPhone rotated sideways, the pictures is automatically saved in landscape orientation. Take a screenshot of iPhone's display: Quickly press and release the Sleep/Wake and Home buttons at the same time. A flash of the screen lets you know the screenshot was taken. The screenshot is added to the Camera Roll. Viewing Pictures See the pictures you've taken: In Camera, tap . Or in Photos, tap Camera Roll. Delete a picture: In Camera, tap a picture, then tap . Or in Photos, tap a picture in the Camera Roll album, then tap . 80 Chapter 7 More Applications