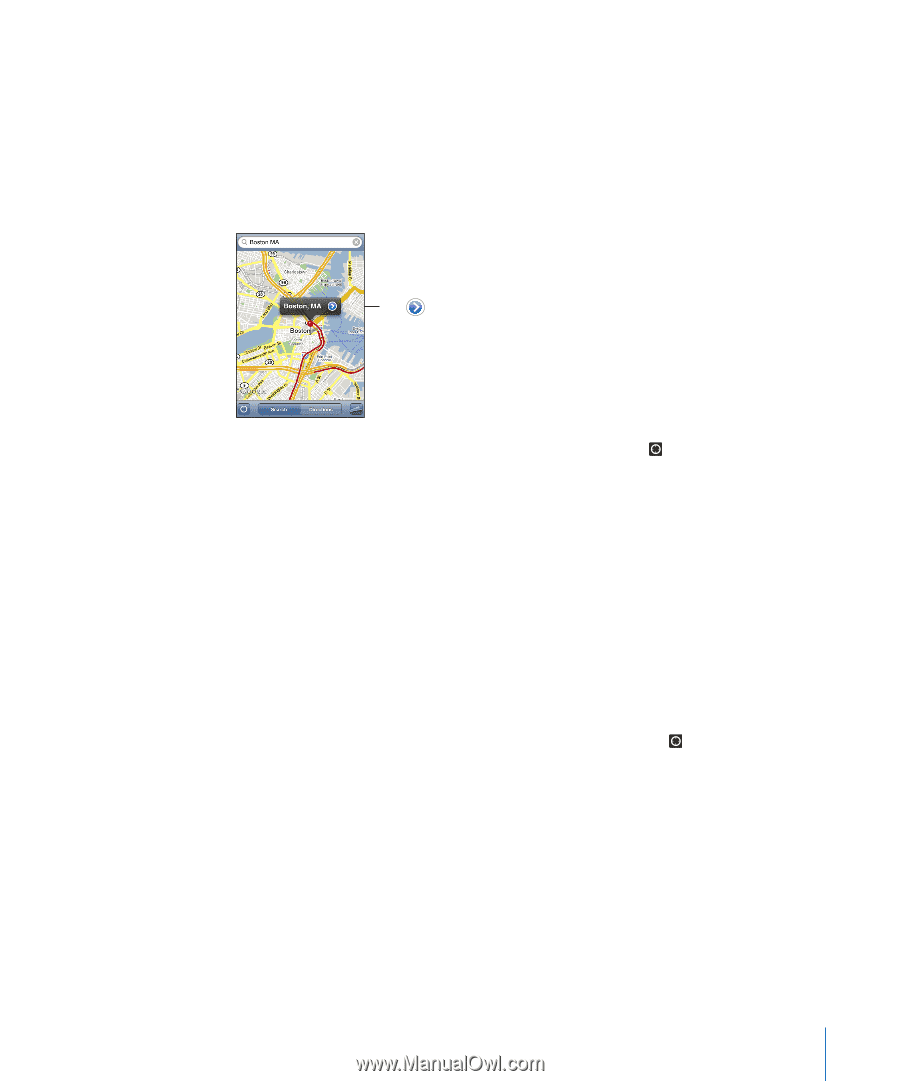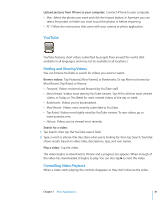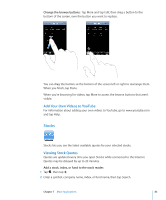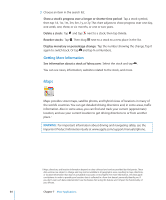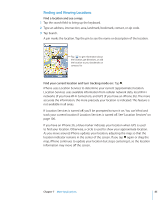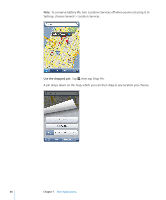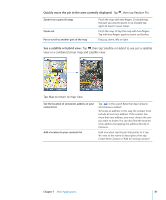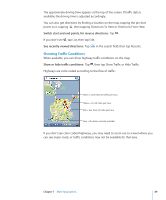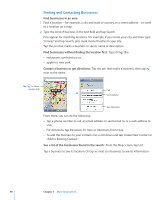Apple CNETiPhone3G16GBBlack User Guide - Page 85
Finding and Viewing Locations, Find a location and see a map
 |
View all Apple CNETiPhone3G16GBBlack manuals
Add to My Manuals
Save this manual to your list of manuals |
Page 85 highlights
Finding and Viewing Locations Find a location and see a map: 1 Tap the search field to bring up the keyboard. 2 Type an address, intersection, area, landmark, bookmark, contact, or zip code. 3 Tap Search. A pin marks the location. Tap the pin to see the name or description of the location. Tap to get information about the location, get directions, or add the location to your bookmarks or contacts list Find your current location and turn tracking mode on: Tap . iPhone uses Location Services to determine your current (approximate) location. Location Services uses available information from cellular network data, local Wi-Fi networks (if you have Wi-Fi turned on), and GPS (if you have an iPhone 3G). The more accurate the information, the more precisely your location is indicated. This feature is not available in all areas. If Location Services is turned off, you'll be prompted to turn it on. You can't find and track your current location if Location Services is turned off. See "Location Services" on page 106. If you have an iPhone 3G, a blue marker indicates your location when GPS is used to find your location. Otherwise, a circle is used to show your approximate location. As you move around, iPhone updates your location, adjusting the map so that the location indicator remains in the center of the screen. If you tap again or drag the map, iPhone continues to update your location but stops centering it, so the location information may move off the screen. Chapter 7 More Applications 85