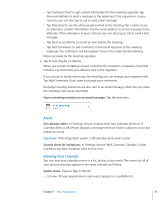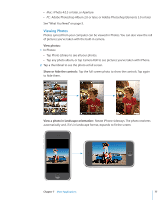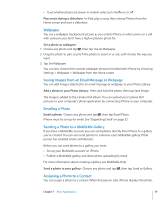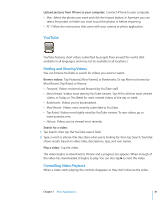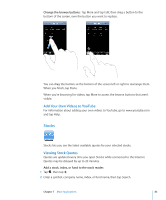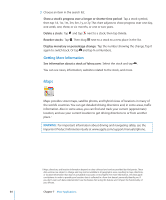Apple CNETiPhone3G16GBBlack User Guide - Page 79
Wallpaper, Saving Images from an Email Message or Web Emailing a Photo
 |
View all Apple CNETiPhone3G16GBBlack manuals
Add to My Manuals
Save this manual to your list of manuals |
Page 79 highlights
 To set whether photos are shown in random order, turn Shuffle on or off. Play music during a slideshow: In iPod, play a song, then choose Photos from the Home screen and start a slideshow. Wallpaper You see a wallpaper background picture as you unlock iPhone or when you're on a call with someone you don't have a high-resolution photo for. Set a photo as wallpaper: 1 Choose any photo and tap , then tap Use As Wallpaper. 2 Drag the photo to pan, or pinch the photo to zoom in or out, until it looks the way you want. 3 Tap Set Wallpaper. You can also choose from several wallpaper pictures included with iPhone by choosing Settings > Wallpaper > Wallpaper from the Home screen. Saving Images from an Email Message or Webpage You can add images attached to an email message or webpage to your Photo Library. Add a photo to your Photo Library: Press and hold the photo, then tap Save Image. The image is added to the Camera Roll album. You can upload your Camera Roll pictures to your computer's photo application by connecting iPhone to your computer. Emailing a Photo Email a photo: Choose any photo and tap , then tap Email Photo. iPhone must be set up for email. See "Organizing Email" on page 52. Sending a Photo to a MobileMe Gallery If you have a MobileMe account, you can send photos directly from iPhone to a gallery you've created. You can also send photos to someone else's MobileMe gallery if that person has enabled email contributions. Before you can send photos to a gallery, you must:  Set up your MobileMe account on iPhone  Publish a MobileMe gallery, and allow photo uploading by email For more information about creating a gallery, see MobileMe Help. Send a photo to your gallery: Choose any photo and tap , then tap Send to Gallery. Assigning a Photo to a Contact You can assign a photo to a contact. When that person calls, iPhone displays the photo. Chapter 7 More Applications 79