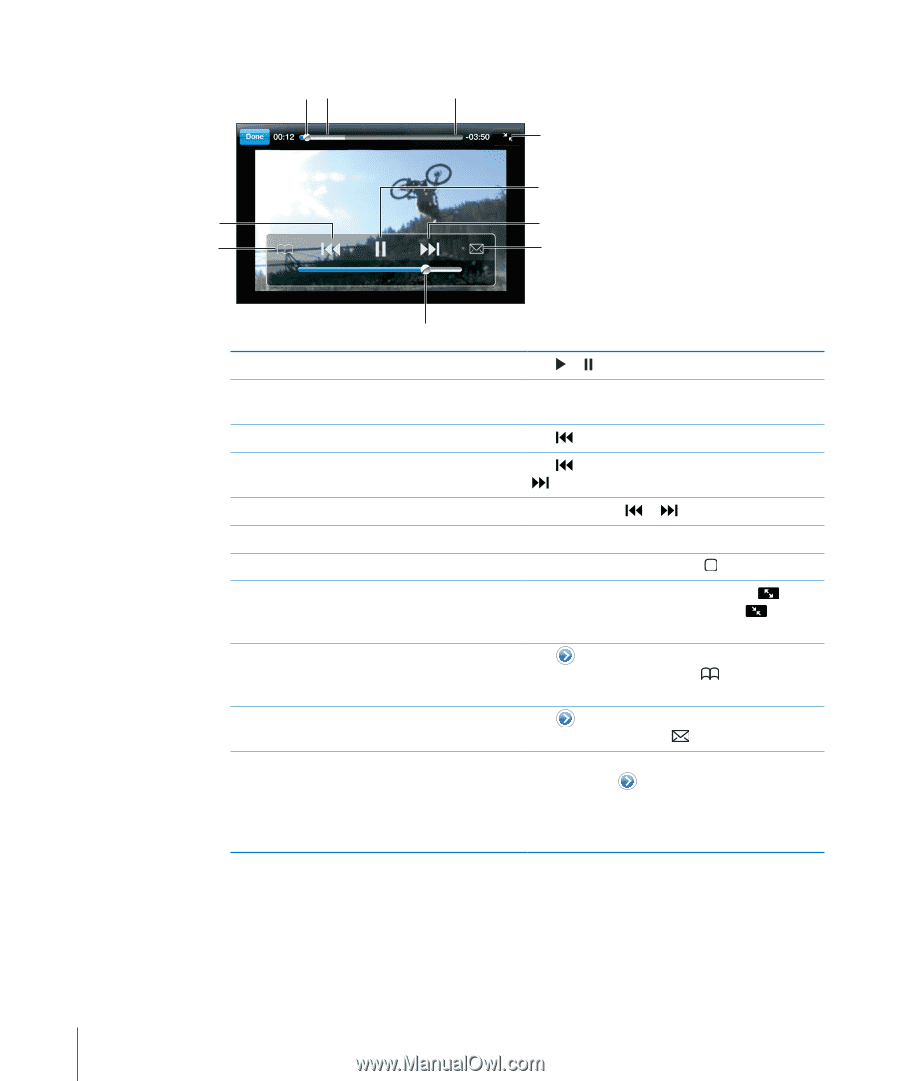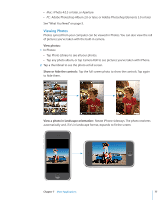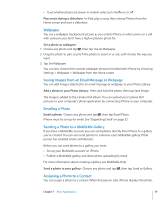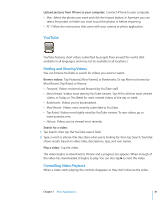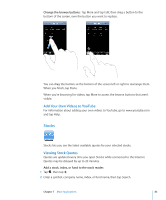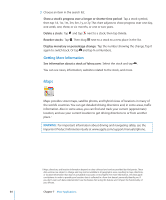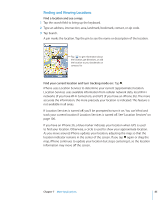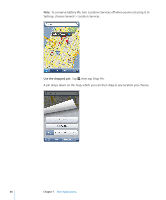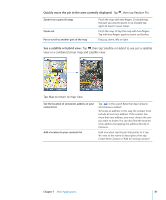Apple CNETiPhone3G16GBBlack User Guide - Page 82
Show or hide video controls, Featured button with Top Rated.
 |
View all Apple CNETiPhone3G16GBBlack manuals
Add to My Manuals
Save this manual to your list of manuals |
Page 82 highlights
Show or hide video controls: Tap the screen. Playhead Download progress Scrubber bar Scale Previous/rewind Bookmark Play/Pause Next/Fast-forward Email Volume Play or pause a video Tap or . Raise or lower the volume Drag the volume slider. Or use the volume buttons on the side of iPhone. Start a video over Tap . Skip to the next or previous video Tap twice to skip to the previous video. Tap to skip to the next video. Rewind or fast-forward Touch and hold or . Skip to any point in a video Drag the playhead along the scrubber bar. Stop watching a video before it finishes playing Tap Done. Or press the Home button. Toggle between scaling a video to fill the screen Double-tap the video. You can also tap to or fit to the screen make the video fill the screen, or tap to make it fit the screen. Bookmark a video Tap next to a video and tap Bookmark. Or start playing a video and tap . Tap Bookmarks to see your bookmarked videos. Email a link to the video Tap next to a video and tap Share. Or start playing a video and tap . See details about a video and browse related videos Play the whole video, tap Done while a video is playing, or tap next to any video in a list. iPhone shows the video's rating, description, date added, and other information. You also see a list of related videos that you can tap to view. Changing the Browse Buttons You can replace the Featured, Most Viewed, Bookmarks, and Search buttons at the bottom of the screen with ones you use more frequently. For example, if you watch top rated videos often but don't watch many featured videos, you could replace the Featured button with Top Rated. 82 Chapter 7 More Applications